
1. Sketch XZ방향(홈뷰가 FRONT가 앞으로 오게 하면 됩니다.)
2. ①번파츠 Circle과 라인으로 한번에 모두 그려줍니다. 수험번호가 들어갈 부분의 옆에 튀어나온
원통은 직사각형으로그린 다음에 회전해 줄 것입니다.

라인작업이 끝나면 Demension을 선택한 후 수치입력해줍니다.
먼저 안의 원과 밖의 원을 동심원 구속시켜줍니다.
그런 후 수치입력합니다.
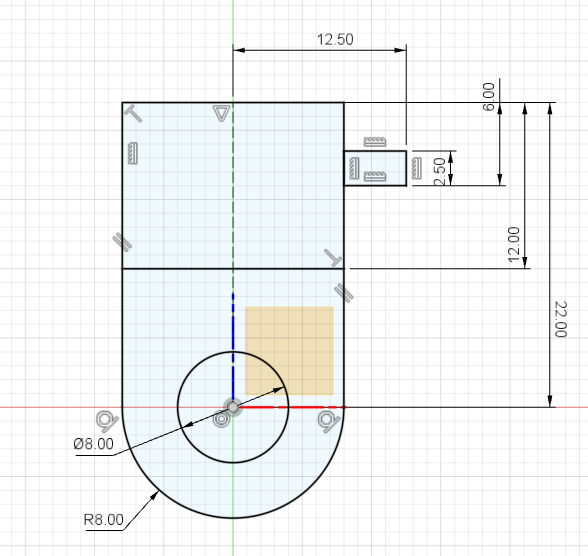

3. Sketch를 끝냅니다

4. Home view상태로 만들어줍니다.

5. EXTRUDE해주는데 아래 원있는부분부터 합니다. "B"로 설정되어있으므로
②번파츠에서 두께값을 찾으면 6이므로 EXTRUDE는 6으로 해주면 됩니다.

6. 윗부분의 사각형과 아래 파이 8의 원을 같이 선택해주고 두께값 13으로
EXTRUDE를 같이 해줍니다.


7. 위의 사각형 옆에 나와있는 직사각형은 EXTRUDE해줄 때 Revolve를 해주도록 합니다.
이때 Axis는 사각형 아래부분의 라인을 선택하면 됩니다.

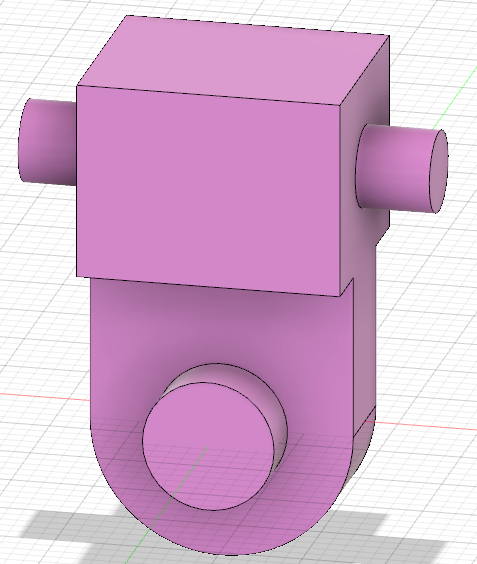
8. 도시되고 지시없는 모떼기는 C2이므로 Chamfer값 2를 줍니다.

8-1. 잘하시는 분은 다른 방법이 있는지 모르겠는데 저는
하나씩 선택해서 chamfer를 주었습니다.
9. 수험번호를 입력, 도면번호나 본인이 좋아하는 번호로 입력(시험장에서 잊어버릴까바 연습)
스케치에서 TEXT로 가서 04를 입력하고 가운데 정렬, 상하 정렬해주고 사이즈 10이 크면 줄여서
6~7정도로 설정해주고 0K해 줍니다.
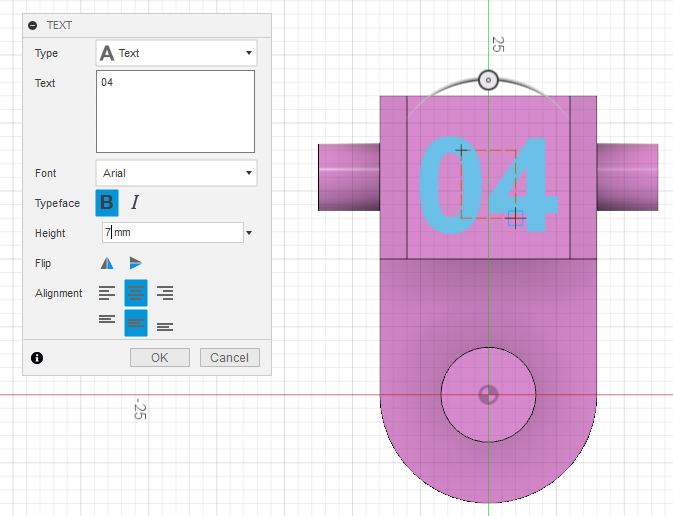
9-1. Sketch끝내주고 EXTRUDE -1로 CUT해 줍니다.


10. 이렇게 되면 ①번파츠는 끝이 났습니다.
이제 ②번파츠를 할 것인데 ①번파츠의 circle 8에 어셈블 되어 있으므로 circle에서부터 시작합니다.

11. Sketch 뷰를 XZ방향으로 놓고 P(Project)에서 위의 이미지와 같이 파랗게 되어있는 부분데로
따라하시면서 가운데 원을 클릭하면 됩니다.
OK눌러주고 1번 BODY의 눈을 감겨주면 아래와 같이 됩니다.
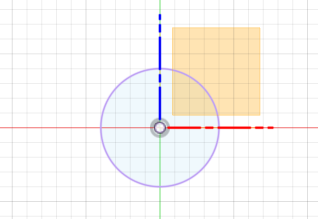
12. 11번의 원에서 부터 라인으로 도면에 보이는 그림대로 따라 그려주고 난 후에
Dimension에서 수치를 입력해주변 됩니다.


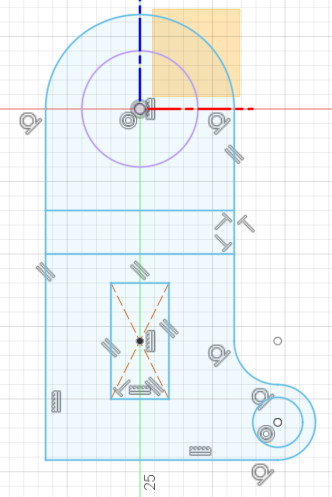
13. 도면에 보이는 입력값을 모두 입력하면 아래 그림과 같은 형태로 나옵니다.

14. 13과 같이 라인이 모두 검정으로 되어 있다면 완전구속이 된 전체 검정라인이 되게 해야 합니다.
홈뷰를 만들어 EXTRUDE를 해 줍니다.
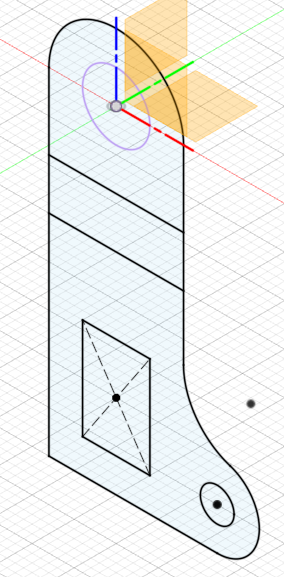
15. 위에 부분부터 , 도면을 보면 익스투루더 두께가 13으로 되어있으므로
EXTRUDE 에서 Distance 13해주면 됩니다.

16. 익스트루더 하고 나면 스케치가 없어지므로 스케치를 다시 켜줘야 합니다.

17. 윗부분만 다시 선택하여 EXTRUDE 6, CUT 해 줍니다.

18. 아래부분을 다시 선택하여 도면에 보이는 6.5만큼 EXTRUDE해주고 JOIN으로 선택해 주고
OK를 해 줍니다.

19. 도시되고 지시없는 가운드는 R3으로 지시되어 있으므로
도면에 보이는 직사각형의 모서리를 Fillet 3을 해주도록 합니다.

20. 사각형 모서리마다 선택하여 Fillet를 주어도 되고 SELECT에서 Select edge를 선택하고
아래에서 위로 선택하면 한번에 4곳이 선택해도 됩니다.
Fillet값 3을 주도록 합니다.

21. 감겨놓았던 ①번파츠를 켜줍니다.

22.어셈블이 되어 있는 상태이므로 공차를 넣어줍니다.
공차값은 ±1까지 입니다.
보이는 도면의 ①번파츠에 A, B가 모두 있으므로 ②번파츠를 눈을감기고
①번파츠에 공차를 주도록 합니다.
Modify에서 offset face를 선택한 후 A, B부분인 1과 1의 조립부분인 circle부분과
1,2번이 맞닿아 있는 면에 공차를 주도록 합니다.


23. section analysis에서 공차가 제대로 들어갔는지 확인합니다.

24. 1,2번 BODY를 선택하여 오른쪽 마우스를 누른 후 Component로 만들어 줍니다.

25. 이 상태가 되면 1,2파츠의 모델링 작업은 모두 끝이 났습니다.
파일8가지로 저장을 하셔야 겠지요 6가지는 f3d, STEP로 저장하고
1개는 STL로, 또하나는 G-CODE로 저장합니다.
이상대로 저장하면 위에 튀어나와있는 부분에 서포트가 만들어져서 시간이 너~~무
그래서 방향을 바꿔줍니다.
아래와 같이 정면으로 만들어 줍니다.

26. M(Move)를 선택, 2번 파츠 클릭하여 -90도(오른쪽)로 회전시켜줍니다.

27. 그냥출력 시 서포트가 생성되므로 다시 M(Move)를 선택, 1번 BODY를 클릭하여
45도각도로 움직여 주면 서포트 없이도
출력이 가능할 것 같습니다. 그래서 출력을 해 보았는데요 완전 100%로 깨끗하게는 아니지만
괜찮게 나왔습니다.

이렇게 만든 후 STL파일로 만들어 저장한 후, 슬라이싱하여 출력하면 될 것 같습니다.
모두 열공하시어 합격하시기를...
'3D프린터 운용기능사 실기시험문제(Fusion360)' 카테고리의 다른 글
| 3D Printing 운용기능사 실기 공개도면 6 (0) | 2020.11.18 |
|---|---|
| 3D Printing 운용기능사 실기 시험 공개도면 5 (0) | 2020.11.17 |
| 3D Printing 운용기능사 공개도면 9 (0) | 2020.11.04 |
| 운용기능사 공개도면 8 (0) | 2020.11.03 |
| 3D프린팅 운용기능사 실기시험 저장 8가지 (0) | 2020.11.02 |



