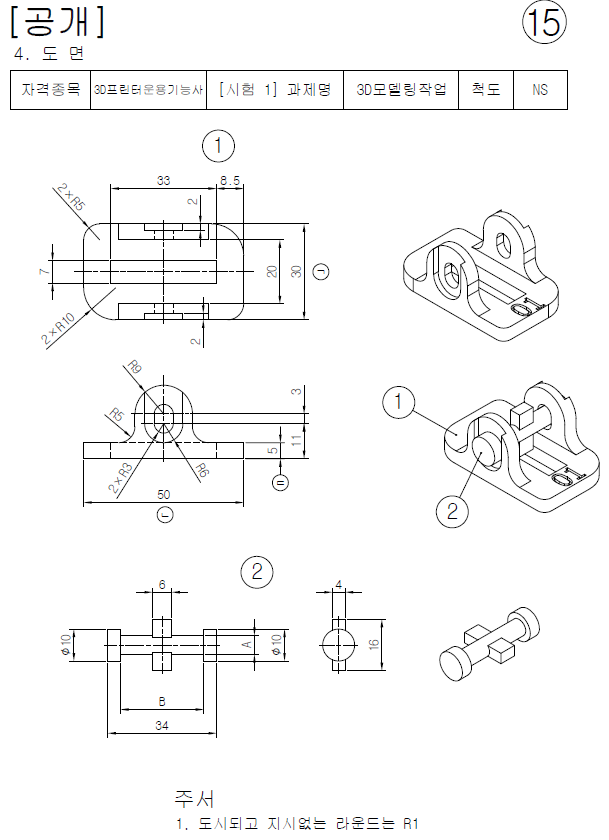
1. XZ 평면로 하고 아래 단축키 R, 직사각형을 좀 길게 하나, 그 아래 작은것 하나
그려준후, 단축 키 L 눌러 나머지를 라인을 그려주고 라인끝에 마우스를 꾹 누르면
라운드가 그려집니다.
그렇게 라인작업이 끝나면 안쪽에 있는 SLOT을 한개 그려줍니다.
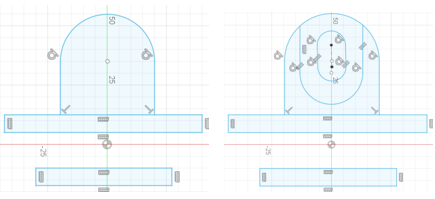
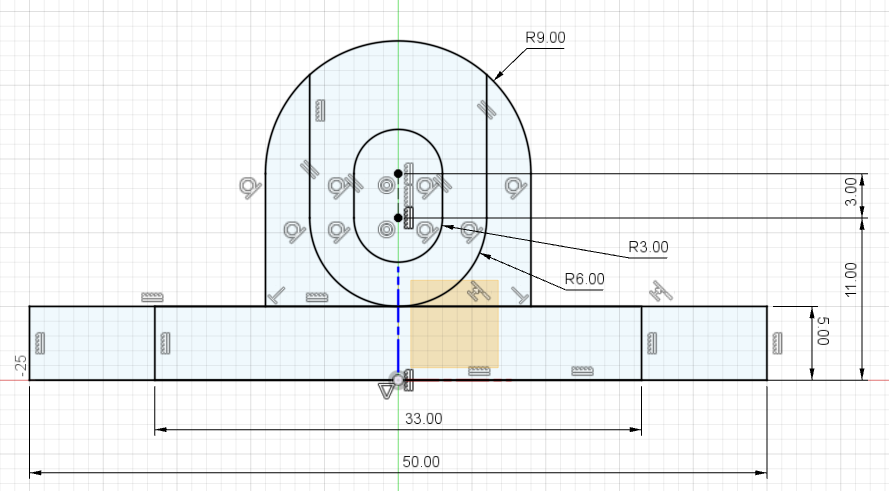
스케치가 끝나면 홈뷰로 가서 단축키 E 선택하고 1번 BODY를 아래와 같이 선택해 준다.
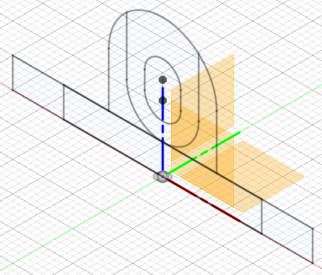
단축키 E, 익스투루더 30mm 아래 그림과 같이 보이는 부분만 먼저 익스투루 해줍니다.
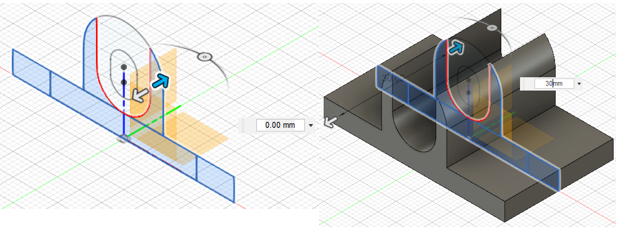
EXTRUDE한 상태 전체 폭 30
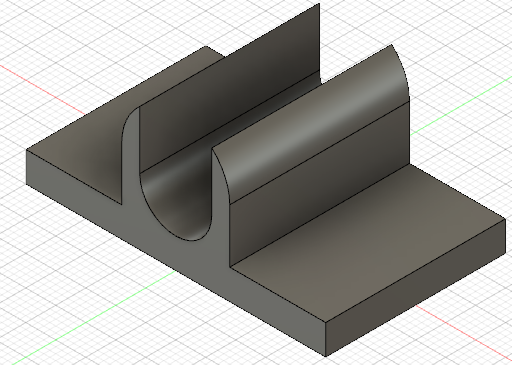
다음은 아래 그림처럼 선택해주고 양방향으로 전체 폭 30에서 도면에 보이는 양쪽 2mm이므로
전체 4mm, 즉 26mm 익스투루해줍니다.

그리고 20mm로 양방향으로 ,EXTRUDE, CUT을 해줍니다.
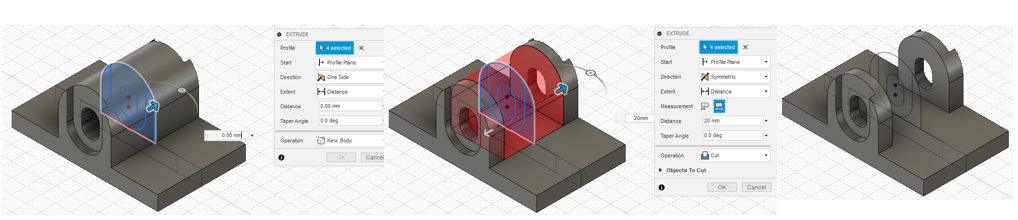
바닥에 보이는 사각형 부분을 CUT해도록 합니다.
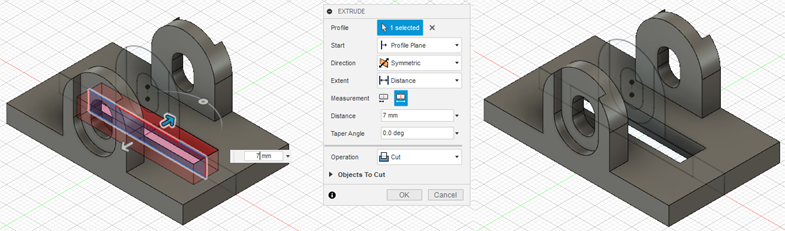
도면에 1을 보면 직사각형 네곳이 모두 라운드 져있는데 대각선으로 두개씩이
수치가 다릅니다. 잘 보시고 Fillet선택하고 라운드값(FILLET)을 입력합니다.
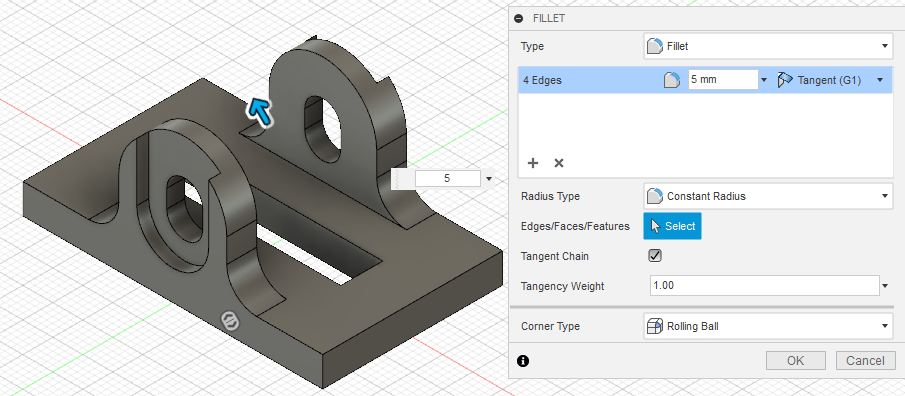
왼쪽위와 오른쪽 아래 대각선 Fillet, 5
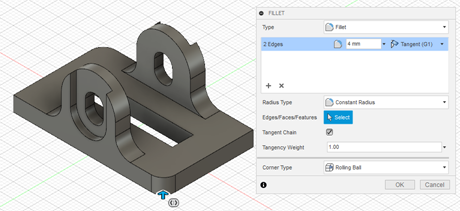
왼쪽위와 오른쪽 아래 대각선 Fillet,10
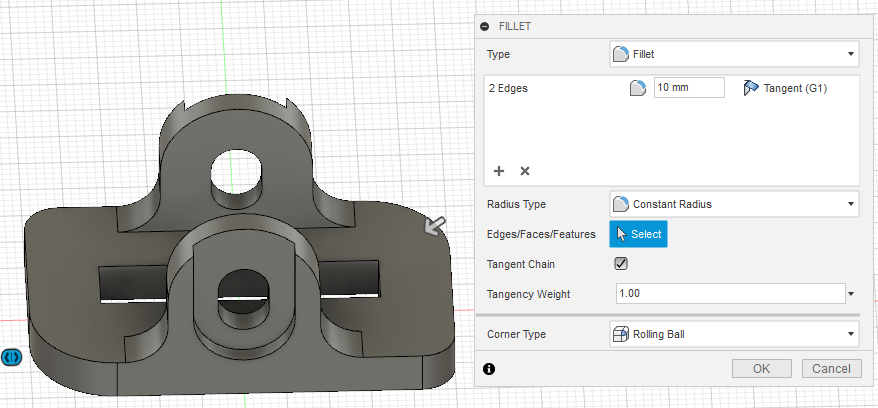
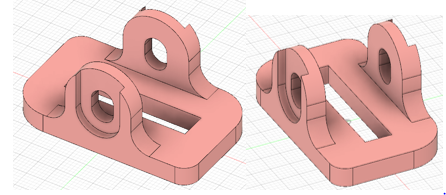
1번부품에 수험번호를 넣어줍니다.
수험번호 들어갈 면을 선택해서 클릭,
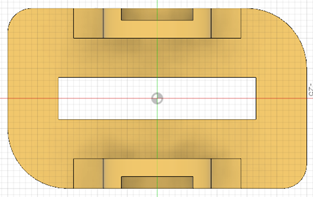
그런데 위와같이 되면 수험번호넣기가 힘들어지니 방향을 돌려줍니다.

-1만큼 EXTRUDE 해줍니다.

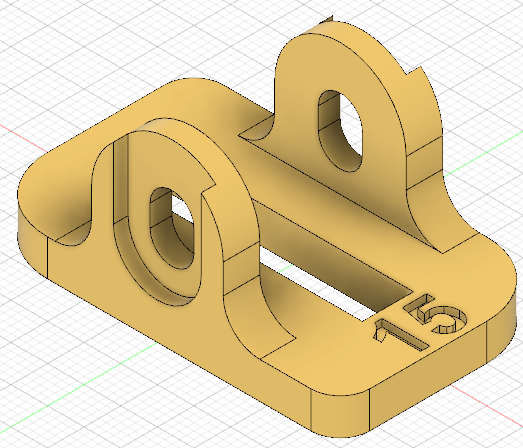
2번은도면의 중앙에 있는 것으로 스케치 합니다
평면은 XZ으로 하고 1번 부품의 SLOT의 중앙에 써클을 그려주고.
단축키 C, 도면대로 써클 10을 하나 더 그려준 후에 단축키 R로 사각형을 그려줍니다.
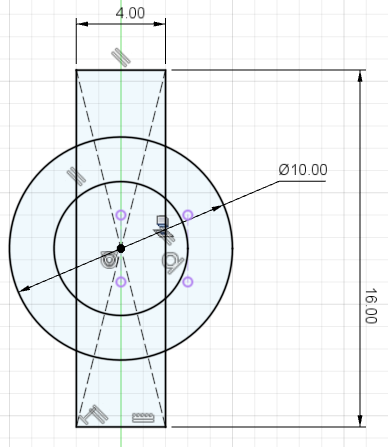
Finish Sketch하고 이제 단축키 E 눌러 익스투루더 시켜줍니다.
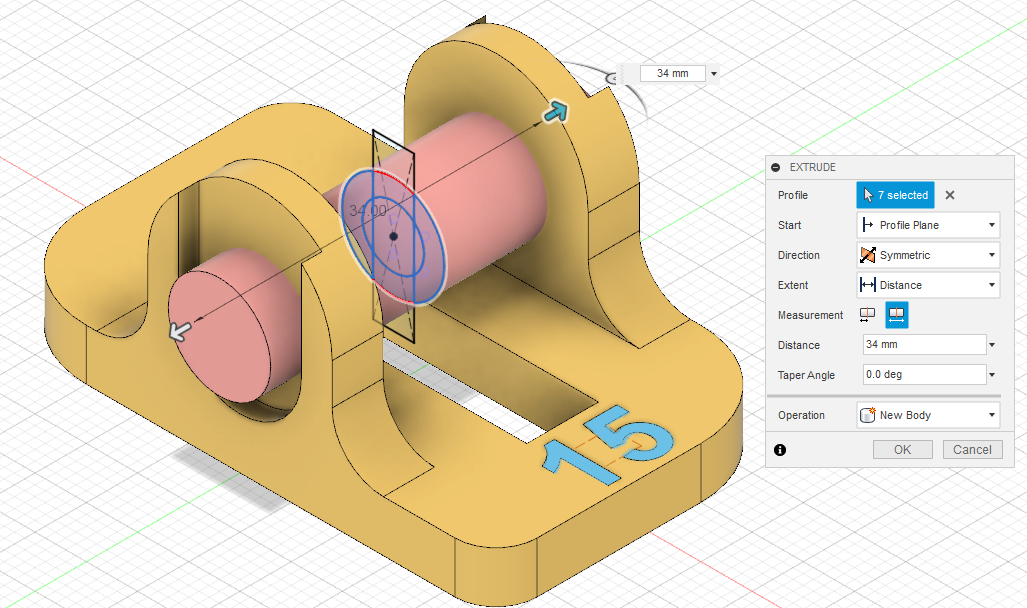
1번BODY 눈을 감기고 나면 아래와 같이 됩니다.
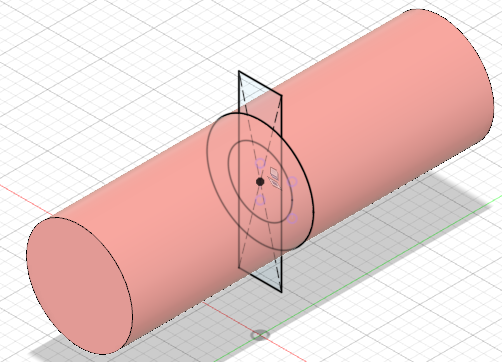
파이 10인 써클만 선택하여 부품1도면의 ㄱ 부분에 보이는 점선전체 폭이 26이므로
26만큼 CUT 해 줍니다.
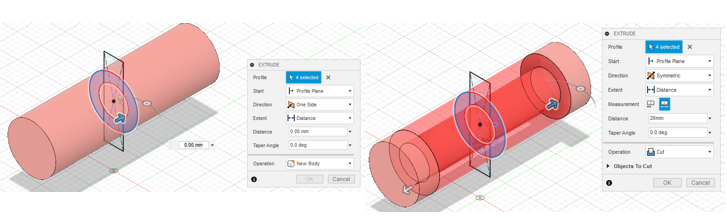
CUT해주면 아래와 같이 됩니다.
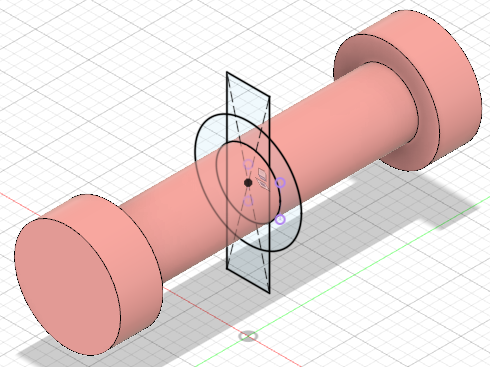
단축키 E누루고 직사각형선택 직사각형을 선택해서 익스투루더 해줍니다.
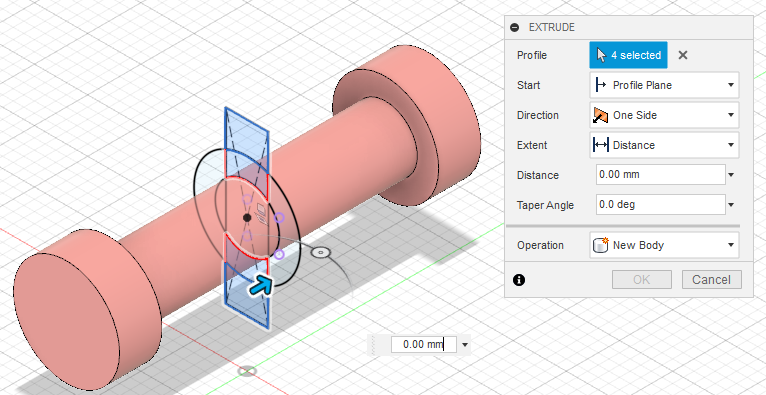
Profile(직사각형)선택, Direction은 Symetric, Hole Length, Distance 6, Join, OK

Inspect에서 Interference을 선택하고 body1,2
모두 선택하여,compute클릭하여 no Interference 가 나오면
겹치는 부분이 없으므로 NO가 나옵니다.

부품이 잘 돌아가게 하기 위해서 공차를 주게되는데
도면을 보면 공차가 들어갈 부분 A, B가 모두 2번 부품에 있습니다.
2번부품의 A,B위치에 공차를 넣도록 하는데 잘못하겠으면 1번을 눈을 감기고 하시면 됩니다.
공차의 최대 값은 ±1까지 입니다.
MODIFY, Offset face, A,B부분 선택, -0.5, OK


감겨두었던 1번 부품을 다시 키고
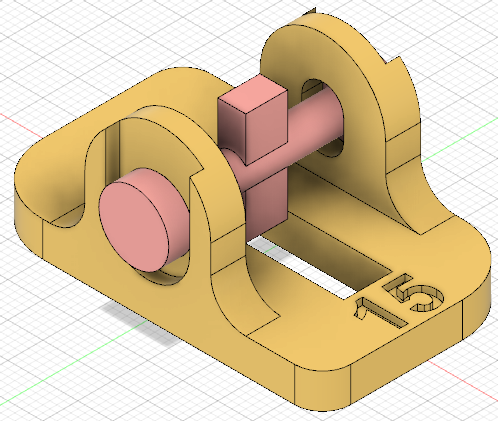
부품이 제대로 돌아가는지, 공차가 좌우 0.5씩 맞게 들어갔는지 확인하기 위해서는
INSPECT에서 Analysis를 선택하고 앞, 옆, 위의 세 곳의 공차가
제대로 들어갔는지 확인작업을 합니다.
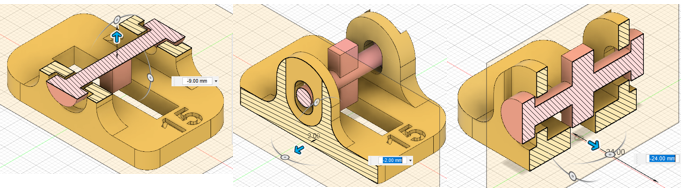
확인이 끝나면 1번 2번 부품이 완성된 것입니다.
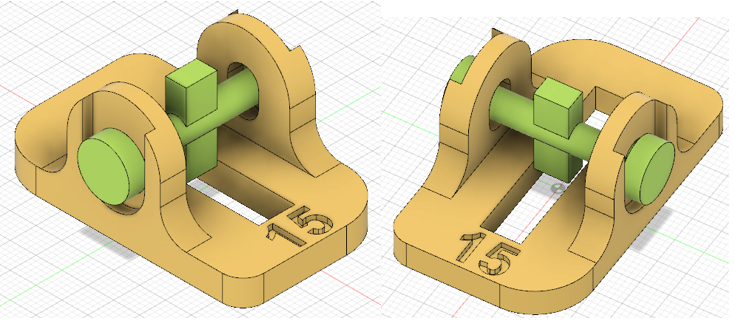
1.2의 BODY를 Component로 바꿔주고 6가지 파일(f3d, STEP)로 저장하 후
7번째는 STL파일로 저장할 때 출력이 잘되도록,
프린터기에 안착이될 때 서포트가 되도록 안생기도록 방향을 잘 설정한 후 STL파일로 저장해줍니다.
3D 프린터에 맞는 슬라이싱 프로그램으로 슬리이서 해서 G-CODE로 만들어 준 후
3D 프린터에서 출력하시면 됩니다.

'2D도면과 3D 도면(FUSION 360)' 카테고리의 다른 글
| 3D Printing 운용기능사 정기시험 4회 (0) | 2020.12.14 |
|---|---|
| 3D Printing 출력할 때 문제점 (0) | 2020.12.08 |
| 3D Printing 운용기능사 공개도면 14 (0) | 2020.12.01 |
| 3D Printing 운용기능사 공개도면 13 (0) | 2020.11.29 |
| 3D Printing 운용기능사 공개도면 12번 (4) | 2020.11.28 |



