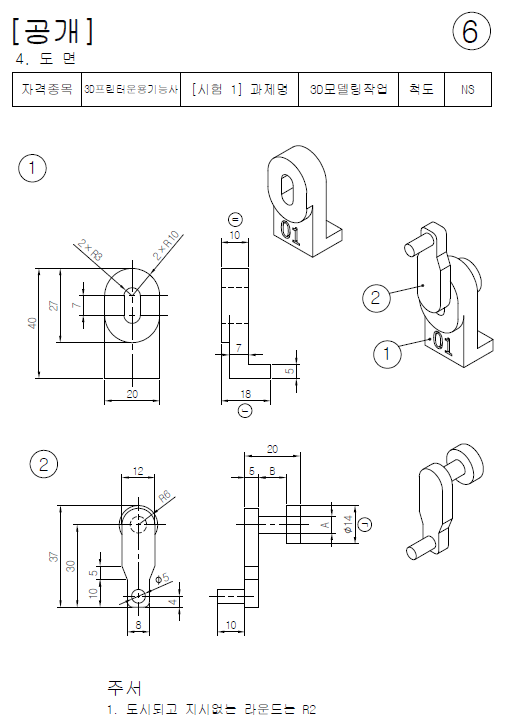
오늘은 공개도면 6을 해 보도록 하겠습니다.
1. Sketch선태하고 평면은 XZ 선택합니다.
도면을 보면 슬롯(SLOT)이 두개가 겹쳐있습니다.
방향을 선택하고 제일 위에 있는 슬롯을 선택해서 그려줍니다.
두번째 slot도 똑같은 위치에 스냅해서 아래쪽도 같은 위치에 스냅해서
조금 크게 그리면 됩니다.
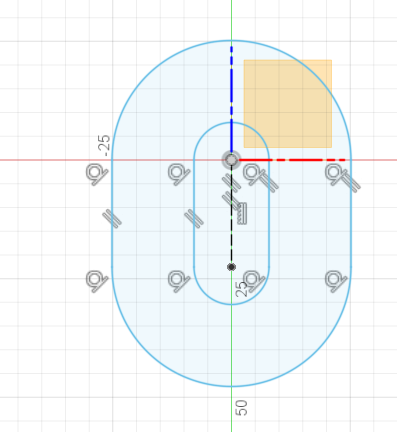
2. 다음은 단축키 L눌러서 도면과 라인이 끝나는 지점에서 붙여서(스냅)
도면과 같이 라인을 그려줍니다.
그리고 도면에 보이는 측면도를 보면 오른쪽으로 튀어 나온곳이 있습니다.
이부분도 라인으로 그려줍니다.

3. 단축키 D눌러서 Dimension넣어 주겠습니다.
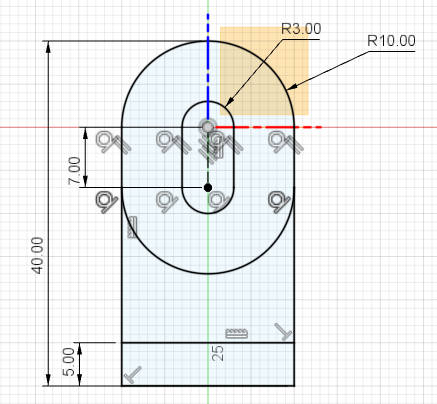
4. 스케치 끝내고 홈뷰를 눌러 줍니다.
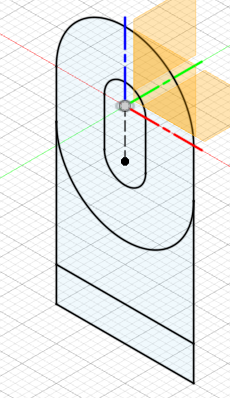
5. 단축키 E눌러서 익스투르더 해줍니다.
먼저 윗부분 프로파일 한개만 선택해줍니다.

6. 스케치 다시 켜 주고 뒷면에서 7mm만큼 돌출이므로 뒷면을 선택해주는데
아래 두개를 같이 선택하고 from object선택하고, 뒷면에서 -7돌출시켜주면서
join으로 해줍니다.
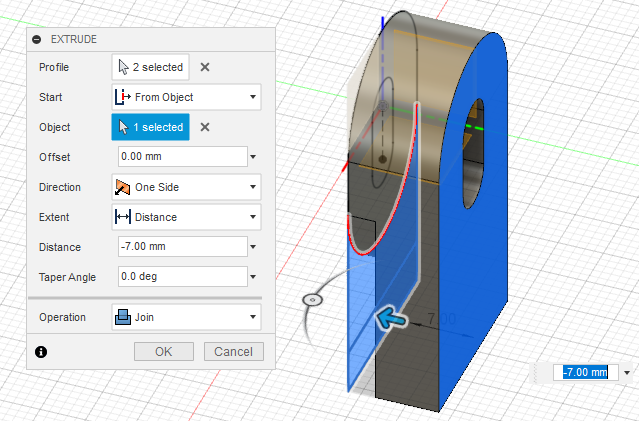
7. 전체 폭이 18이므로 뒤로는 8mm돌출 시켜줘야 되겠지요
다시 단축키 E눌러주고 아래 부분 선택하고 start 를 from object선택하고
Distance 8mm, join으로 해주면 됩니다.
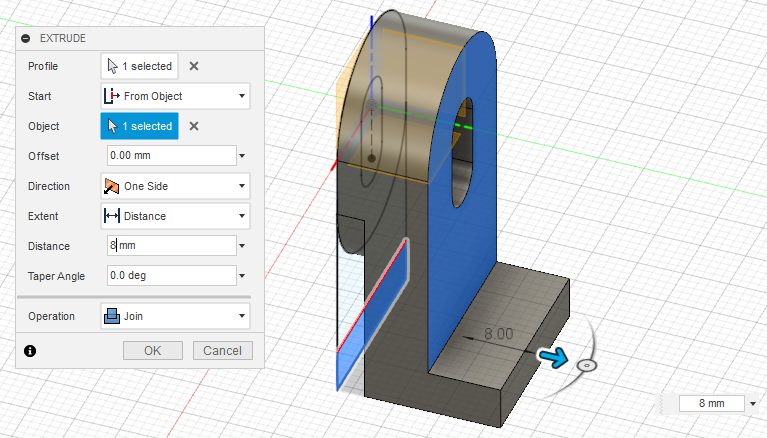
8. 다 되었는지 확인하시고 앞면에 수험번호를 넣겠습니다
sketch하고 TEXT선택하고 여기서는 도면번호를 넣도록 하겠습니다.'
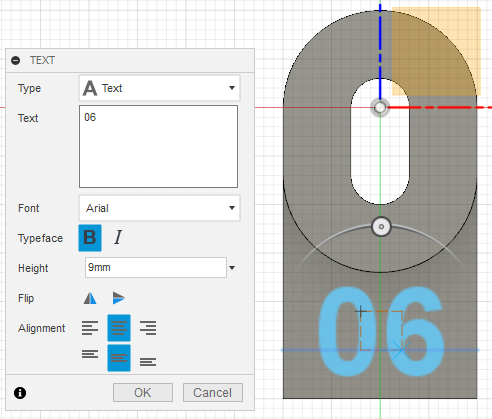
9. 스케치 끝내고 단축키 E눌러 TEXT선택하고 -1만큼 깍아 주겠습니다.

10 1번 BODY 모델링은 끝났습니다.
앞, 뒤, 옆을 확인해보도록 합니다.
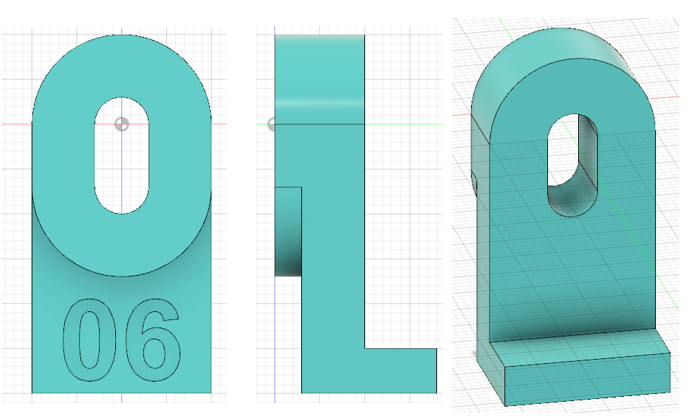
11. 2번 모델링을 할 건데요
도면의 아래 2번을 보시면 왼쪽에 있는 도면으로 모델링하고 익스투루더 하면 되겠습니다.
1번BODY의 슬롯의 윗쪽에 2번이 조립되어 있습니다.
Create sketch해주시고 평면은 XZ를 켜줍니다.
단축키 P눌러서 위의 슬롯 가운데 안쪽의 작은 슬롯의 위쪽 엣지를 따내줍니다.
BODY는 잠간 숨기고 왼쪽의 도면을 그대로 그려주면됩니다.
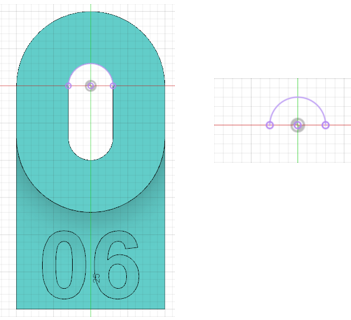
12. 나타난 Slot의 윗부분에 circle을 그대로 맞춰 그려주고
나머지는 equal과 수평 구속으로 하겠습니다
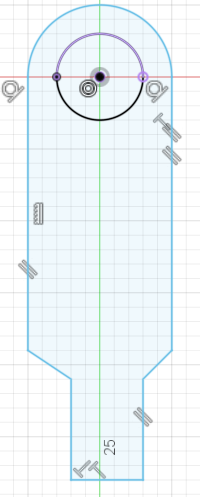
13. 먼저 동심원구속(concentric)해서 arc를 동심으로 구속
다음으로 수평구속으로 구속시킵니다
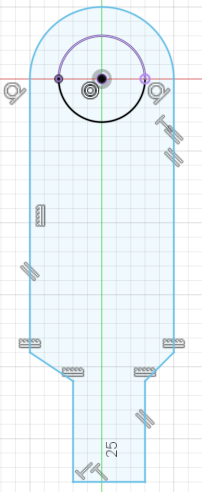
14. equal구속으로 두개의 길이를 같게 해주면 좌우대칭이 됩니다.
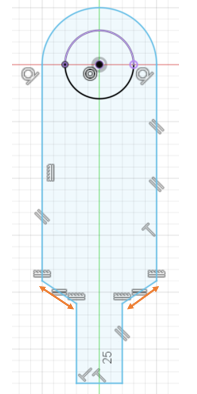
15. 단축키 D눌러서 Dimension을 넣어줍니다.
그리고 위에 파이 14의 원을 원점에 같이 그려주고, 아래는 파이 5원을 수직구속하여
그려줍니다.
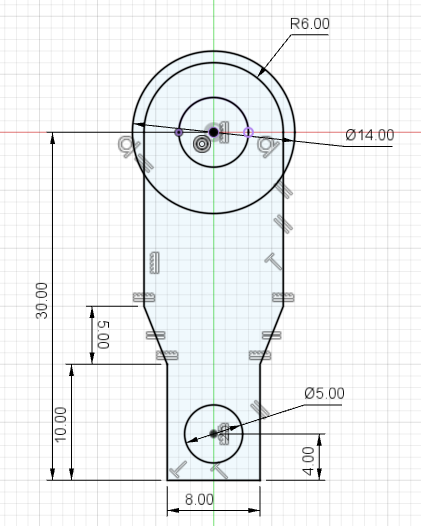
16. 1번 Body를 눈을 뜨게 하면 아래와 같은 형태를 이루게 됩니다.

17. 도면에는 2번이 위로 올라가 있는 상태인데 그대로 하면 작업하기가 불편하고
우리같이 잘 못하는 사람들은 헷갈리기때문에 이렇게 하고 나서 방향을 돌려주겠습니다.
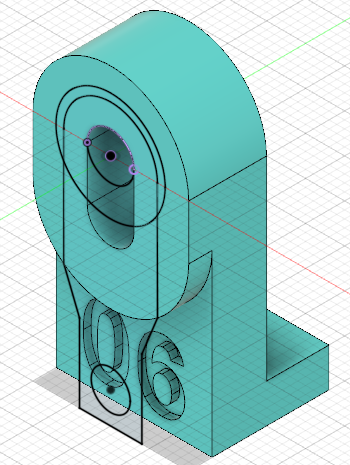
18. 스케치 끝내고 EXTRUDE해줍니다.
아래쪽 작은 원과 위쪽의 제일 큰 원만 빼고 모두 선택하여
앞으로 튀어 나왔으니까 -5 익스투루더 해주면서 NEW BODY로 해줍니다.

19. 아래 원은 튀어나온게 10이니까 2번BODY의 두께가 5이므로 -15만큼,JOIN으로 합니다.

20. 그다음은 회전하는 축부분을 하는데요 이부분이 B로 되어 있는데 B는 1번 BODY에서 10이고
전체 20에서 앞뒤가 5씩이므로 가운데 축되는 부분은 10이 되겠습니다.
단축키 E누르고 가운데 작은 Circle눌러주고 10mm 돌출.해 줍니다.
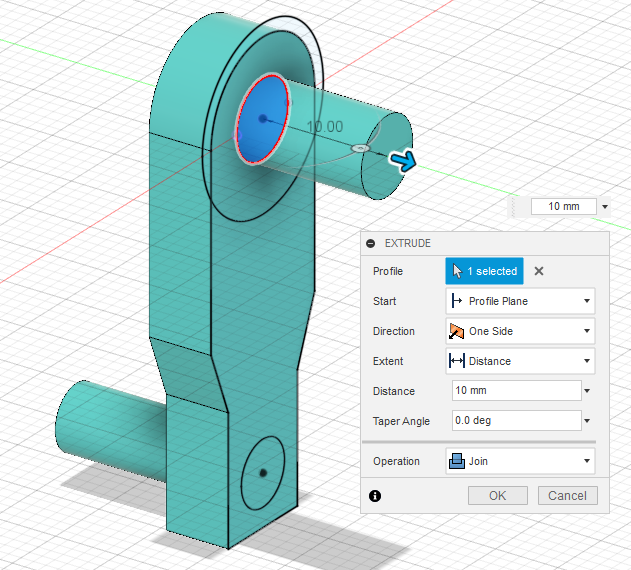
21. 마지막으로 뒤쪽에 튀어나와있는 큰 원을 돌출 해주는데
전체가 20에서 처음5, 회전부분이 10이어서 15이므로 이 원은 5만큼
돌출시켜주면 됩니다.
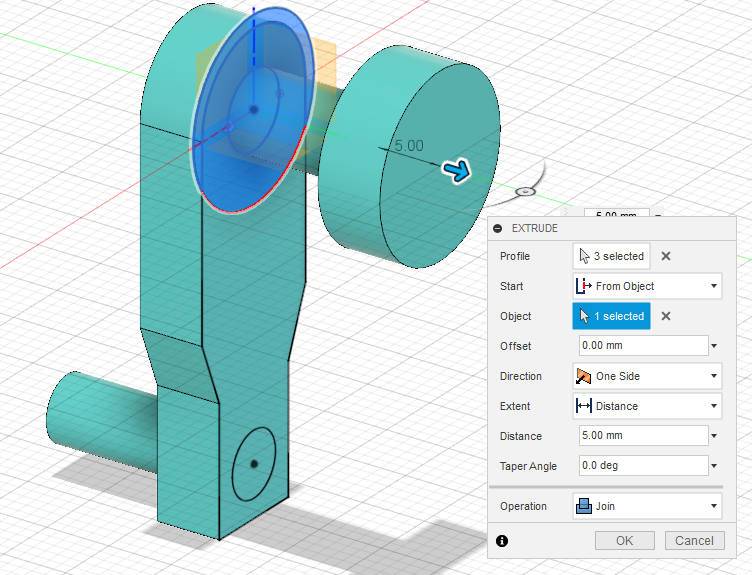
22. 아래 부분의 코너 엣지를 넣어줘야 하는데요,
도시되고 지시없는 라운드는 R2라고 되어 있습니다.
단축키 F누르고 Fillet 2

23. BODY2완성되었습니다.

24. BODY 1 눈을 뜨고 도면 모양데로 회전하는 부분을 돌려주겠습니다.
단축키 M눌러서 회전, BODY2선택을 하고
축(동심축)은 2번 BODY의 위쪽 원의 엣지부분을 선택해서 180도 돌려줍니다.
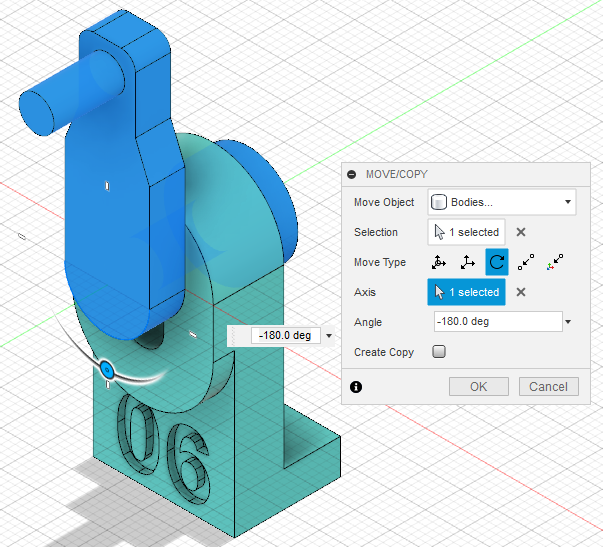

25. 모델링이 겹친부분이 없는지 확인하기위해서 INSPECT →Interference를 선택하고
body 두개 모두를 선택하여 compute를 클릭하여 No Interference detected 가 나오면
ok하면 됩니다.
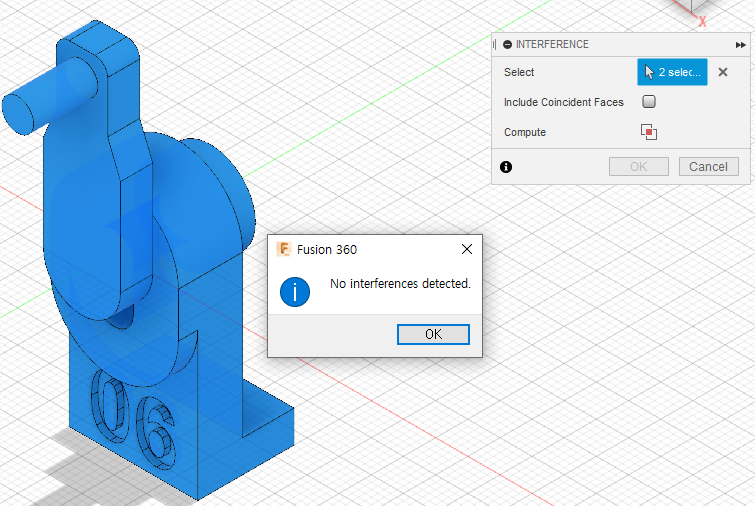
26. 부품 1,2 모두 처음부터 조립된 상태로 했기 때문에 어셈블리까지는 끝났습니다.
이제 공차값을 주면 됩니다.
도면을 보면 2번 부품에 A,B가 다 있는데
수치가 정해진 곳은 건드리면 안되고 수치가 정해지지 않은 곳에 공차를 주도록 합니다.
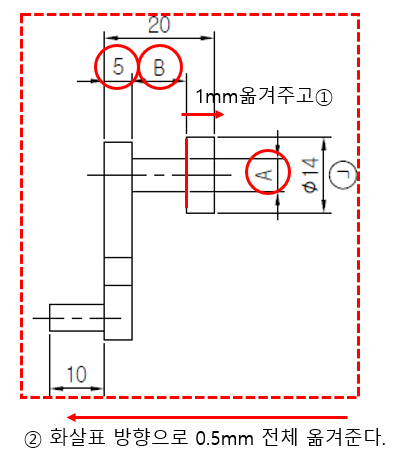
27. 1번BODY를 켜 주고 위의 그림과 같이 오른쪽 큰 원을 -1mm 밀어주고 M을 선택,
2번body 전체를 선택한 후 -0.5만큼 밀어준다.
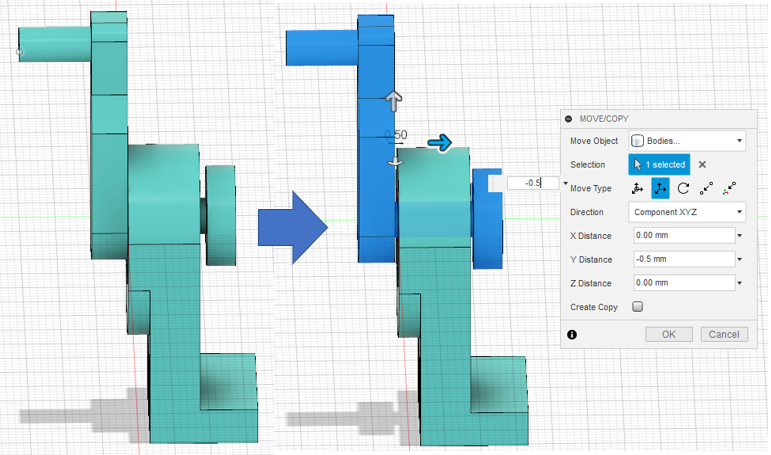
28. 공차가 제대로 들어갔는지 Section Analysis를 선택하여 앞, 옆, 윗부분
3방향을 모두 확인 합니다
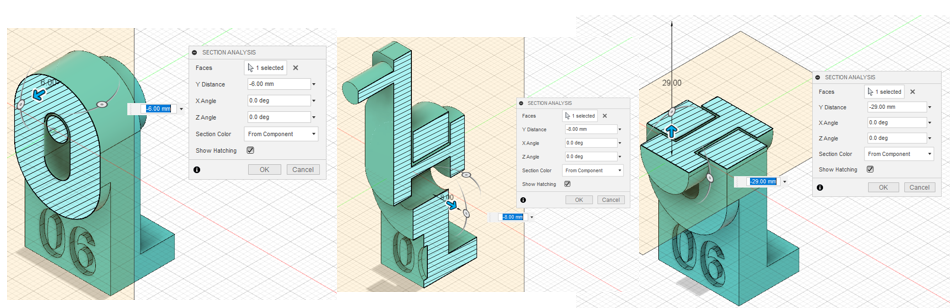
29. Component로 body2개 모두 바꿔줍니다.
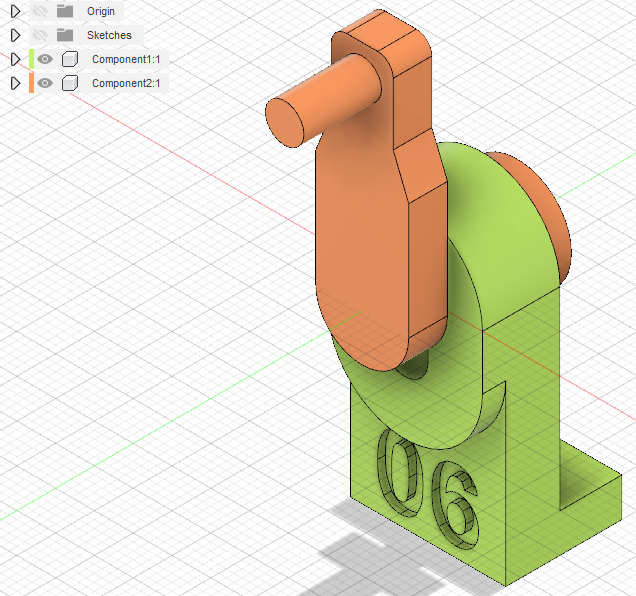
30. 저장 8가지 방법은 모두 아시리라..잘 모르시겠으면
앞에 저장방법 올려 놓은 것이 있으므로 참고하시기 바랍니다.
출력을 위해 방향을 돌려 보도록 하겠습니다.
단축키 M 눌러주고 회전 설정하고 각도는 -90으로, 원하는 방향으로
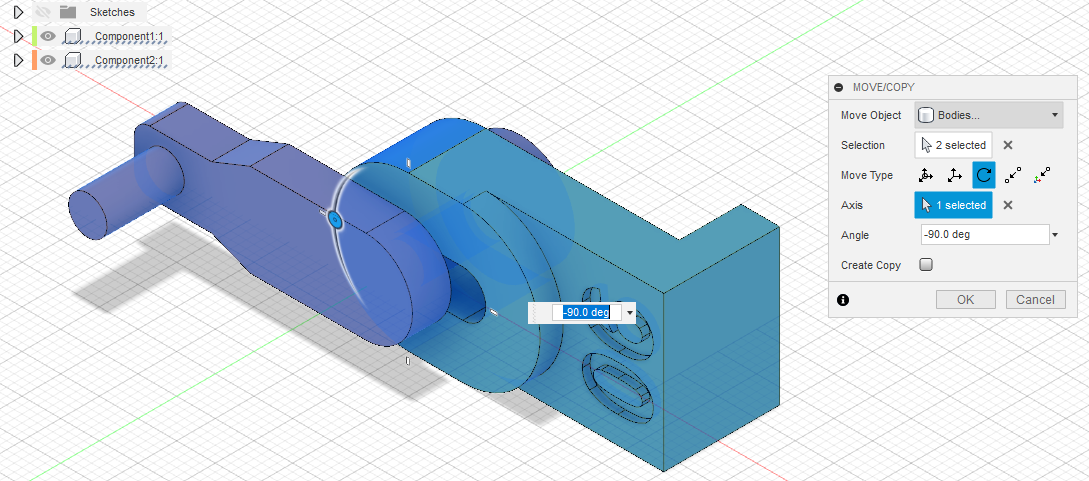
31. 출력하는 위치를 아래와 같이 하게 됩니다.
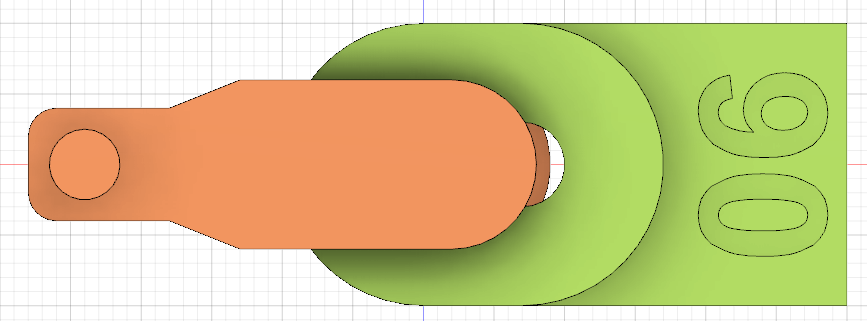
이렇게 도면 6의 모델링 작업을 모두 마쳤습니다.
질문이 있으시거나 다른 더 좋은 방법이 있다면 댓글 주세요~~^^
도움이 되셨다면~~
'3D프린터 운용기능사 실기시험문제(Fusion360)' 카테고리의 다른 글
| 공개도면 8 (0) | 2020.11.20 |
|---|---|
| 3D Printing 운용기능사 실기 도면 7 (0) | 2020.11.20 |
| 3D Printing 운용기능사 실기 시험 공개도면 5 (0) | 2020.11.17 |
| 3D Printing 운용기능사 공개도면 4 (0) | 2020.11.16 |
| 3D Printing 운용기능사 공개도면 9 (0) | 2020.11.04 |



