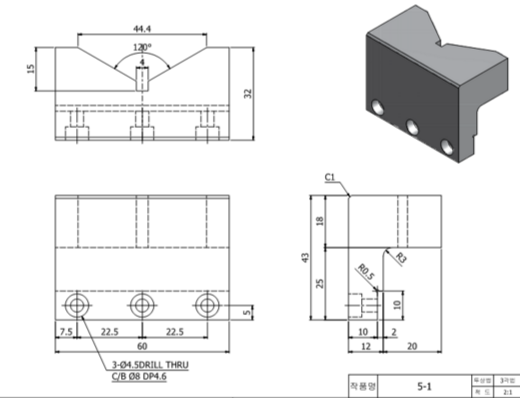
모델링 작업 결과물
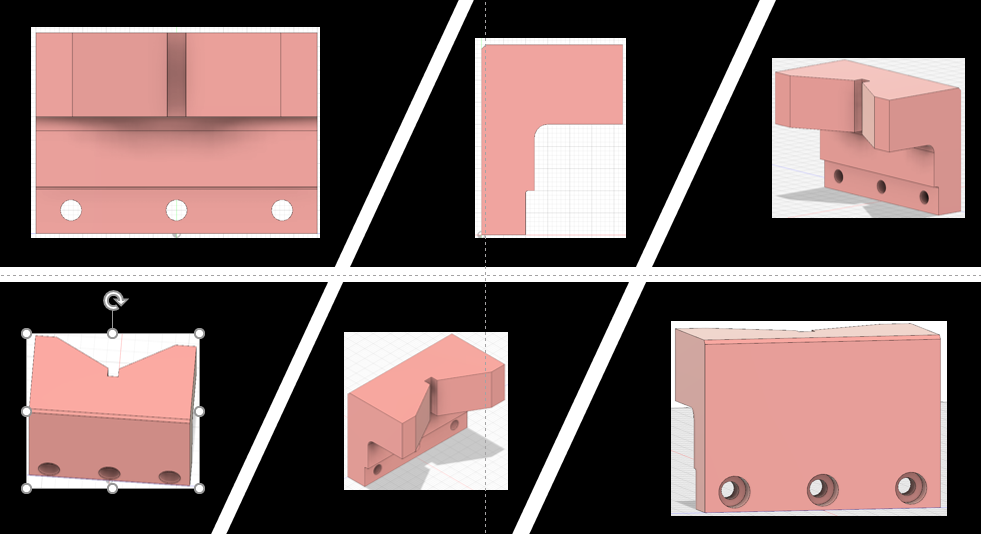
XZ평면으로 화면을 설정한다.
도면을 보고 편한 곳을 선택하여 작업한다.
여기서는 오른쪽 아래 측면도를 먼저 그리도록 하겠습니다.

위의 그림과 같이 그리고 나면 측면도는 끝이 났습니다.
Finish sketch하고 나갑니다.
홈뷰를 클릭하면 아래와 같은 형태로 도면이 보입니다.
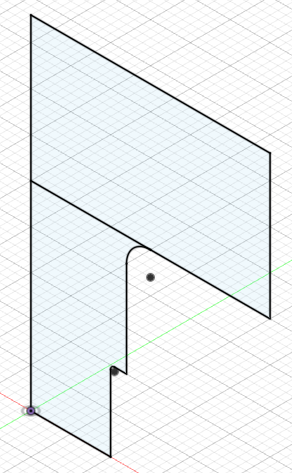
Extrude익스투루더를 클릭하고 보이는 도면을 전체 선택합니다.
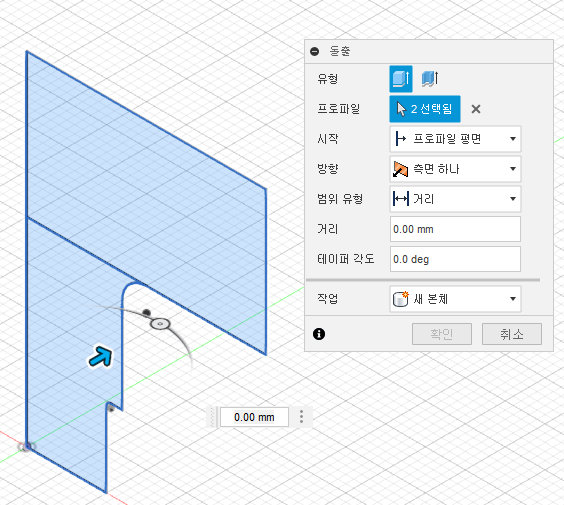
대칭(symetric)선택하고 전체 길이 60mm입력한 후 ok

다음은 도면을 보면 C1로 되어 있으므로 모따기(Chamfer)값
을 1 만큼 입력하고 OK합니다.
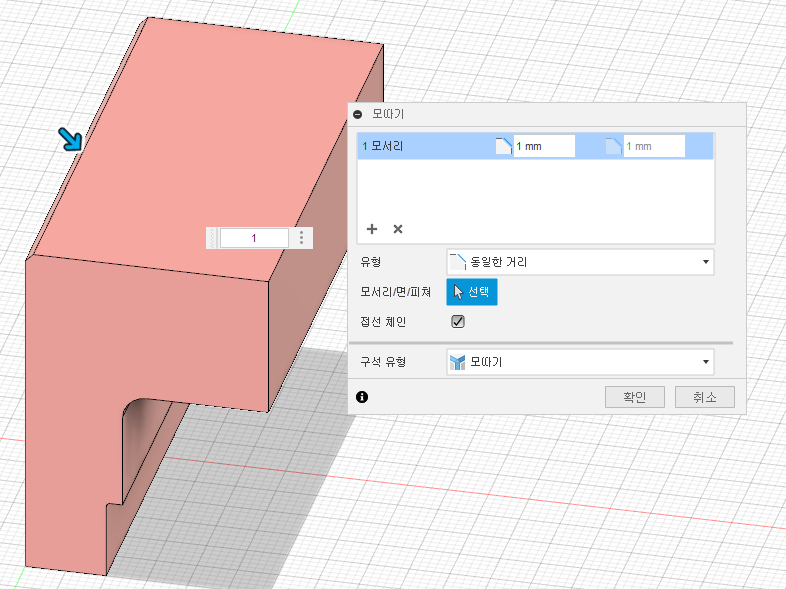
다시 스케치를 선택하고 모델링작업의 윗부분을 선택하고
화면을 돌려 아래그림과 같이 놓습니다.
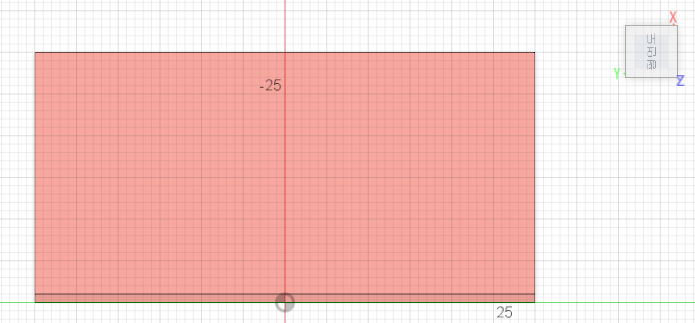
단축키 L눌러 좌측 위의 도면과 같이 그리는데
가운데 라인을 먼저 그린 후 단축키 X를 클릭하여 숨은선으로
만들어 줍니다.
그리고 도면과 같이 오른쪽이나 왼쪽 한쪽만 그리고 난 후
Mirror를 선택하여 대칭시켜줍니다.
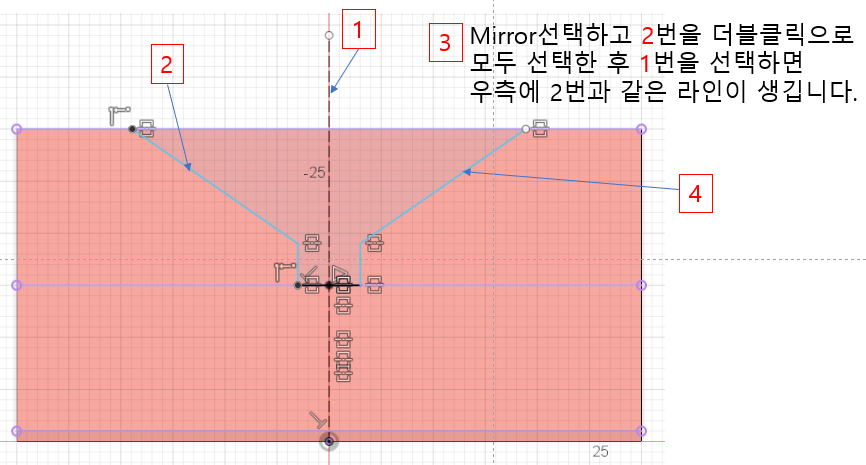
다음은 단축키 D를 선택하여 도면에 보이는 수치를 입력합니다.
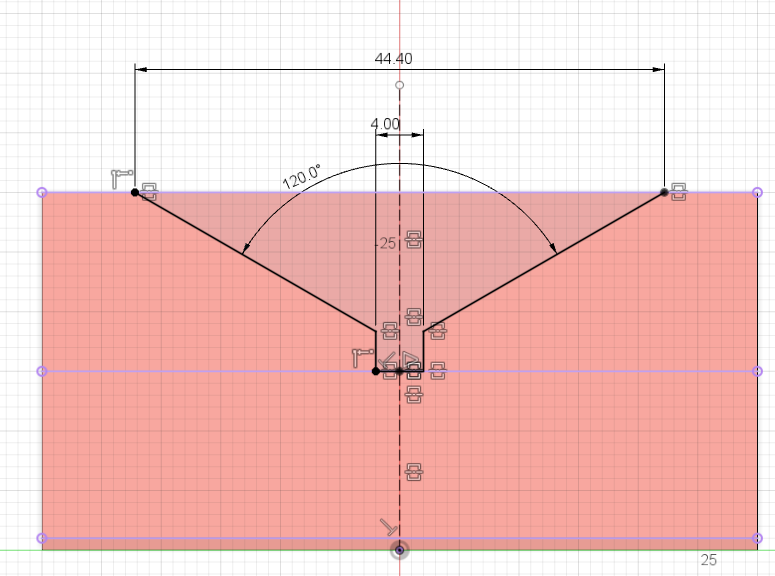
모두 입력하여 구속되었다면 스케치를 끝내고
EXTRUDE시키고 OK합니다.

아래 그림은 OK하고 완성된 상태
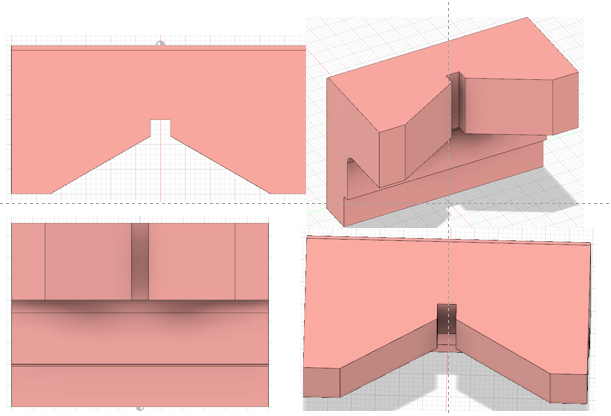
다음은 도면에 숨은선으로 보이는 것을 스케치 해야겠지요
왼쪽 아래 도면을 보면 이중으로 된 같은 원이 3개 있습니다.
오른쪽 아래 도면인 측면도를 보면 두께 10mm에 두 원이
있는 것이 보입니다. 두 개의 원의 상태를 보았으므로
왼쪽아래 도면에 원의 간격과 크기가 보입니다.
우선 도면을 아래와 같은 형태(뷰포트에서 우측면도상태)로 놓고
작업을 시작합니다.
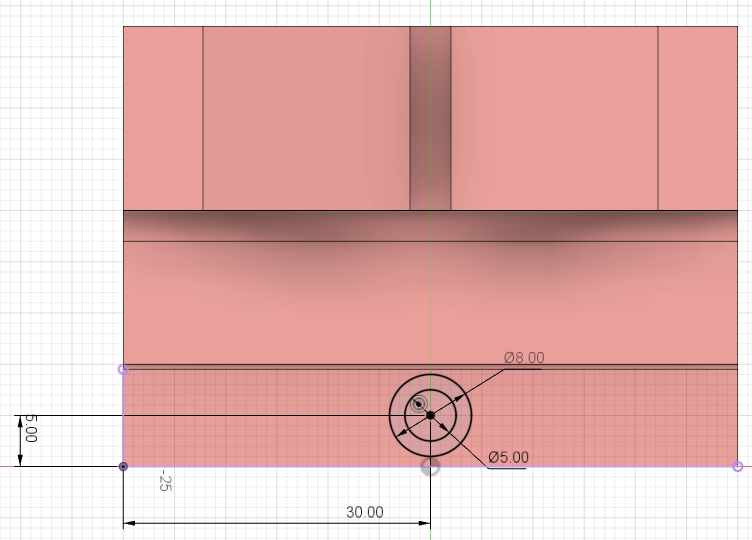
가운데부터 큰원은 파이 8, 작은 원은 파이 5이며
전체 폭 60의 중심이므로 거리값 30, 수평면에서 원 중심까지 5mm
다음은 단축키 M선택 후 원을 선택하고 shift키 누르고 다른 원을 선택 한 후
복사(copy)하여 원중심에서 중심까지의 거리값
22.5mm를 모델링해준다.
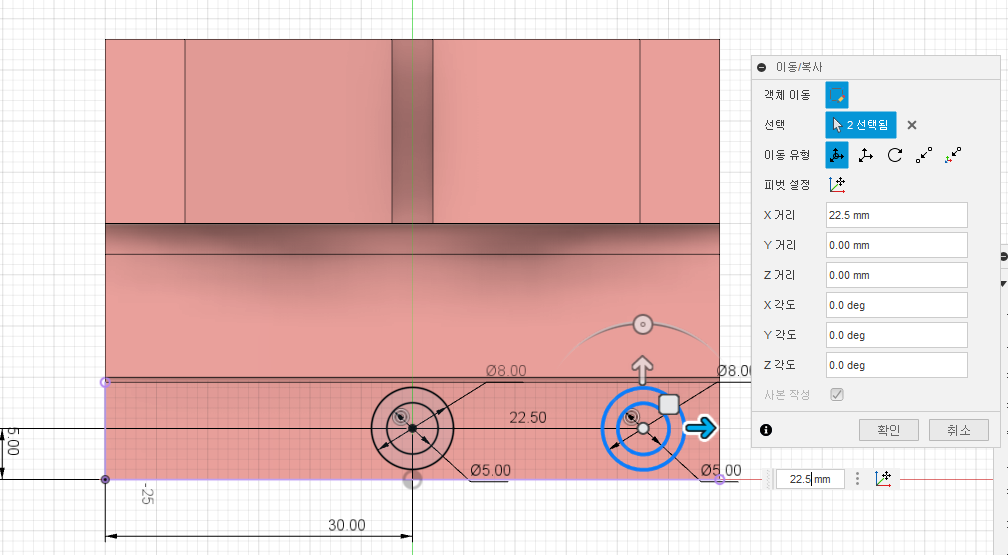

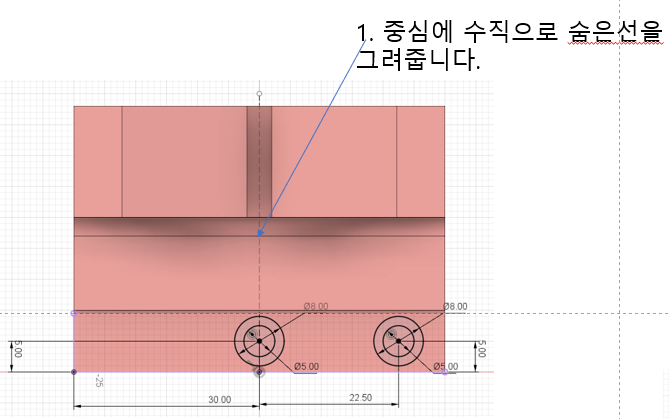
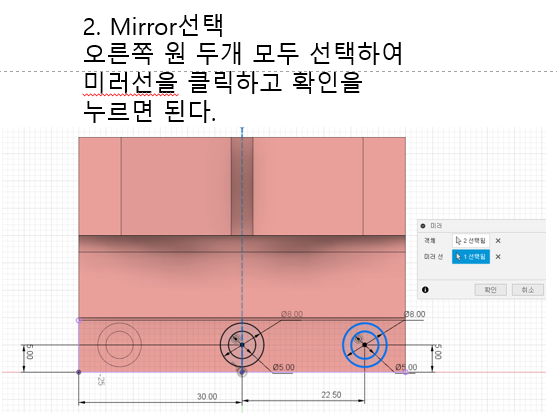
ok하고 스케치를 끝냅니다.
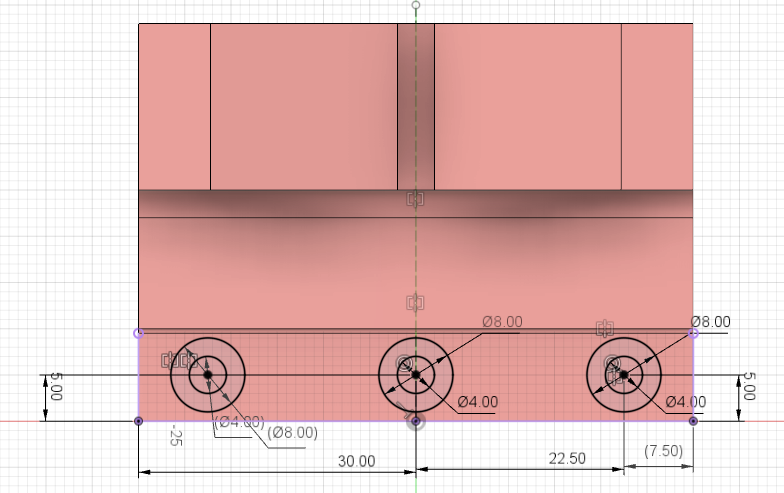
홈뷰를 클릭하여 아래그림과 같이 만든 후 EXTRUDE해주면 됩니다.
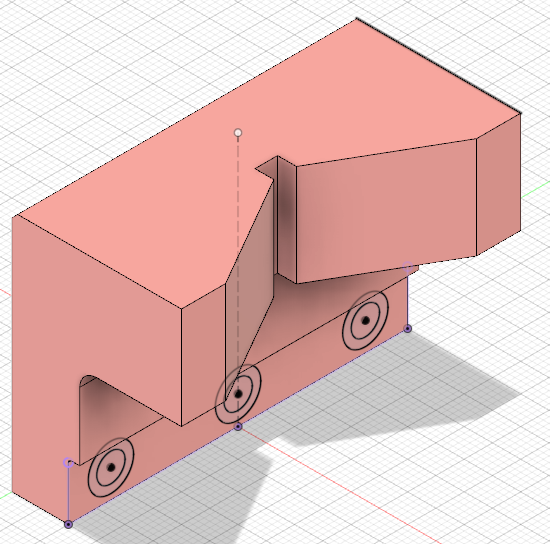
단축키 E누르고 작은원 3개 모두 선택하여 EXTRUDE해줍니다.
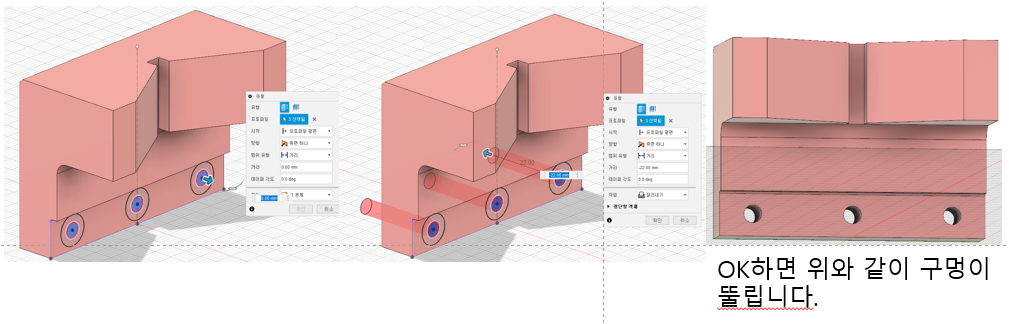
다시 Sketch(스케치)를 키고 단축키 E 선택하고 파이8의 큰원을
모두 선택한다.
그리고 돌출화면에 보이는 시작면을 선택해줘야 하는데
영문이면From Object 한글이면 객체를 선택하는데
body의 뒷면을 선택하고 5mm만큼 뚤어준다.
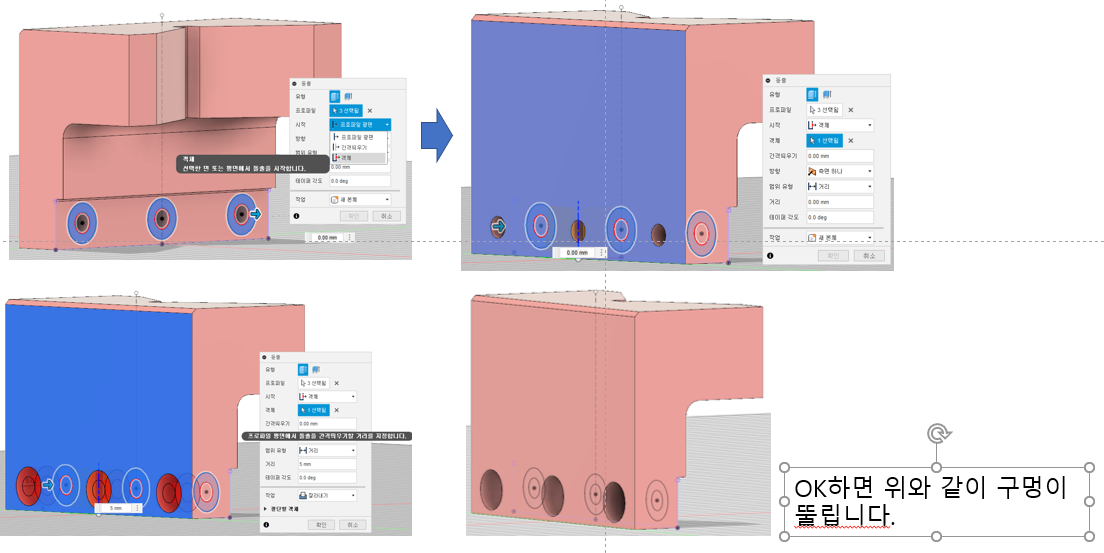

써클의 상태가 제대로 되었는지 확인해보기 위해
inspect(검사)에서 section analysis(단면분석)을 클릭해서
보이는 면을 위, 아래 옆면을 모두 선택해서 분석해본다.
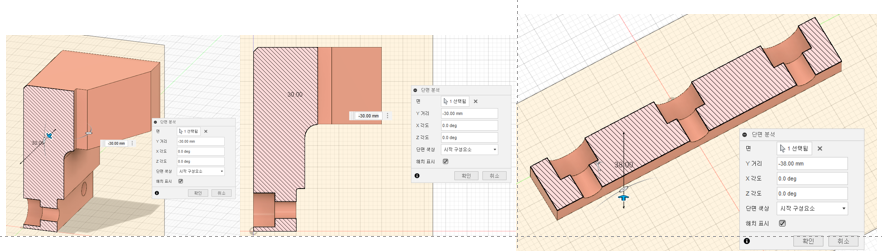
단면분석결과 모두 제대로 되었으므로 save클릭하여 이름을 정하고
저장위치를 정한 다음 저장해 주면 됩니다.
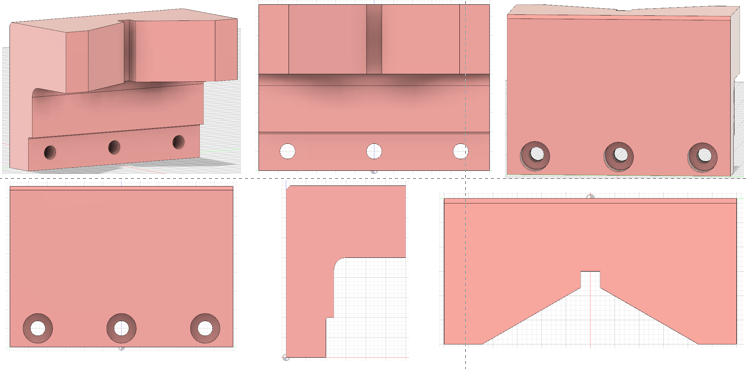
오늘은 기초예제 3번째를 작업해 보았습니다.
이해가 안되시거나 더 좋은 방법을 아신다면 글 남겨 주시기 바랍니다.
'2D도면과 3D 도면(FUSION 360)' 카테고리의 다른 글
| 3D 프린터 운용기능사 국자자격증 (2) | 2022.01.13 |
|---|---|
| 기초 예제 2 (0) | 2021.07.24 |
| 3D 모델링 기초 (0) | 2021.07.14 |
| 기초 스케치 모델링 (0) | 2021.07.11 |
| 3D Printing 운용기능사 실기시험 18번 문제2 (0) | 2021.02.19 |



