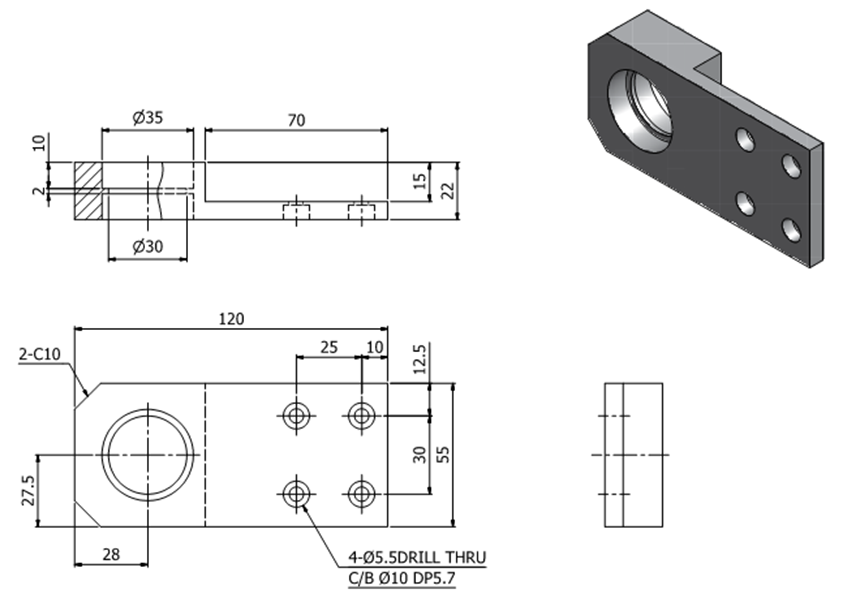
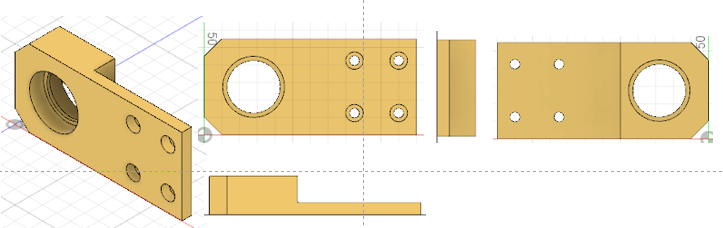
보이는 도면에서 왼쪽아래 있는 도면으로 시작해본다.
1. Rectangle을 그리고 중간에 라인으로 선을 하나 더 그려준다.
단축키 D눌러 도면에 보이는 수치를 입력한다.

2. 직사각형 왼쪽에 큰 써클(파이 35)을 그려주고 큰 파이 안에 작은 파이30을
그려 넣은 후 가로 28mm, 세로 27.5mm 만큼 띄워줘서 간격을 맞춘다.
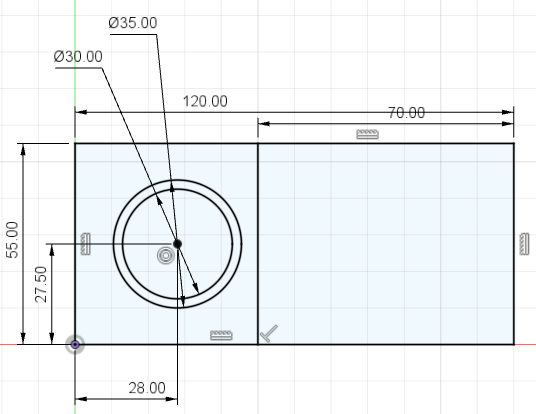
다음은 오른쪽에 작은 써클(을 4개 그리는데
먼저 하나를 그린후 사각패턴을 선택하여 4개를 패턴화 시킨다.
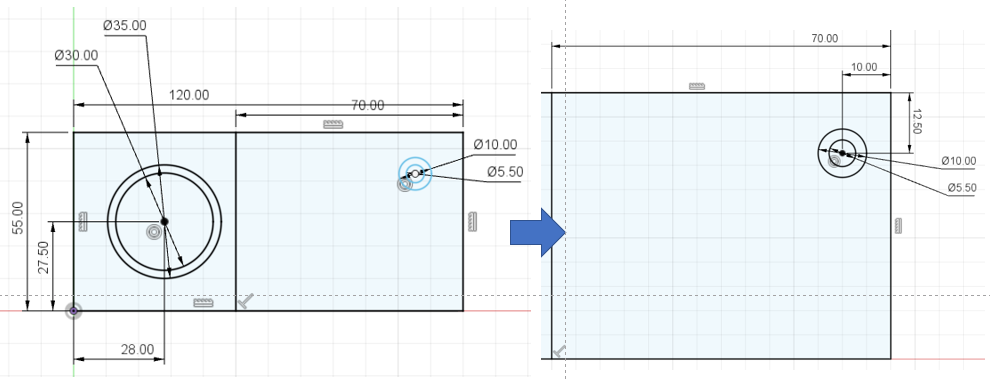
직사각형 패턴을 선택하면 오른쪽에 패턴창이 뜬다.
여기에 방향과 수량을 넣는다(수량 2, 거리값 -25, ) 다시 (수량 2, 거리값 30)
을 입력하고 확인을 누른다.
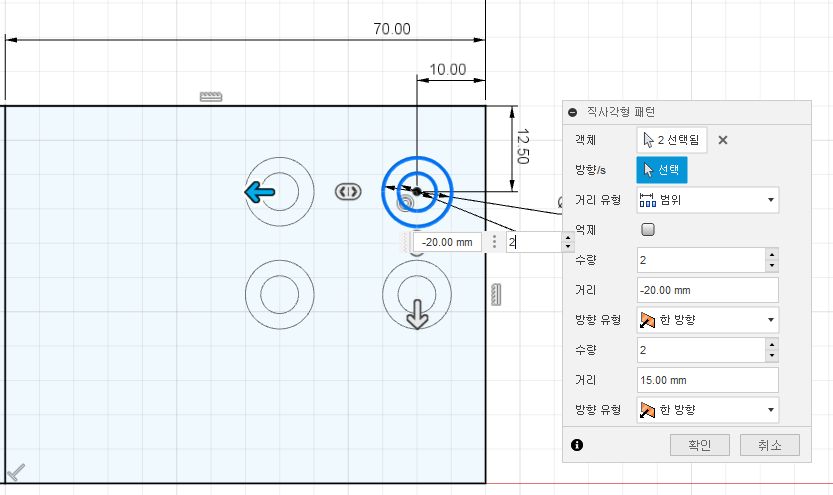
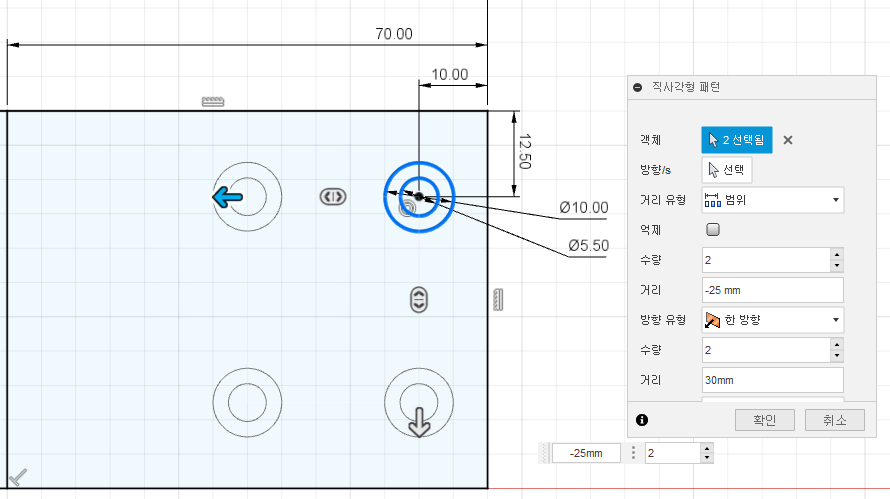
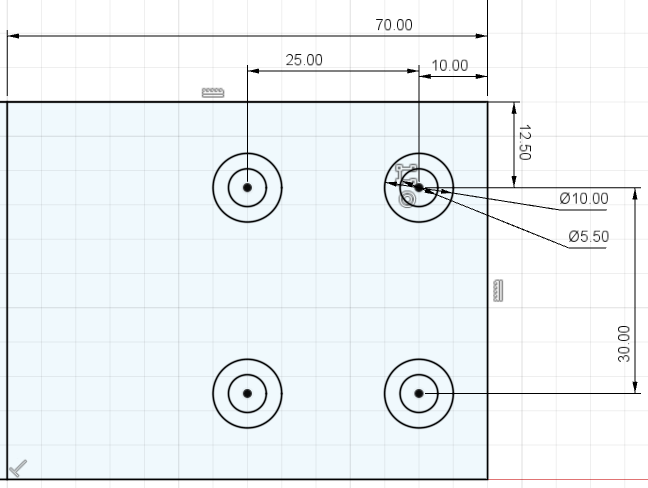
작은 써클의 간격을 확인하기위해 단축키 D눌러 써클과 써클사이의
거리값 가로 25mm, 세로 30mm를 입력하여 확인해준다.
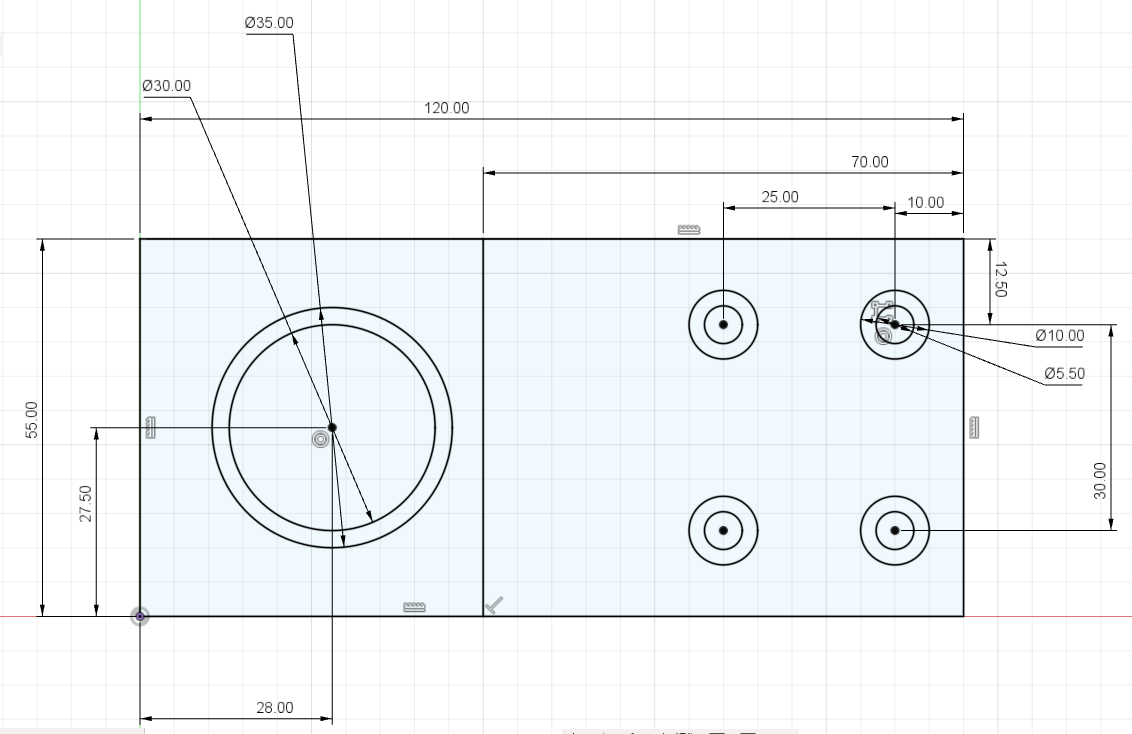
이제 스케치 작업은 모두 끝이났다.
finish sketch를 누른다.
홈뷰를 눌러 익스트루(돌출)를 할 수있게 한다.
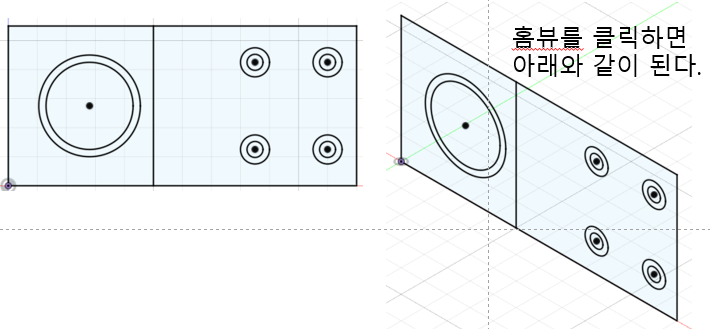
단축키 E(Extrude)눌러 앞에 사각형만 선택하여 22mm 돌출시킨다.
스케치를 다시 켜준다.
오른쪽사각형 전체 선택하여 단축키 E(EXTRUDE)누르고 돌출 7mm한다.
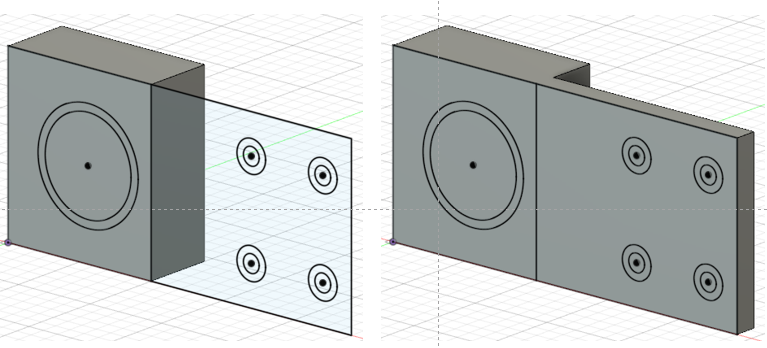
왼쪽사각형 안의 써클(파이 30)을 선택하고 전체를 Extrude시킨다.
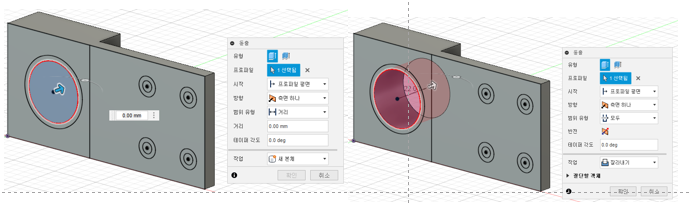
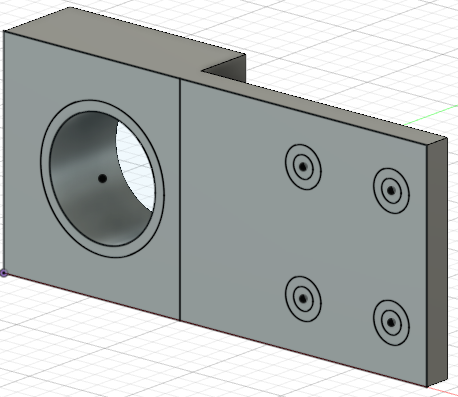
다음은 단축키 E선택하고 써클 35파이 부분을 선택서 단축키 E눌러 양쪽면을 선택하고 10mm돌출시켜준다.
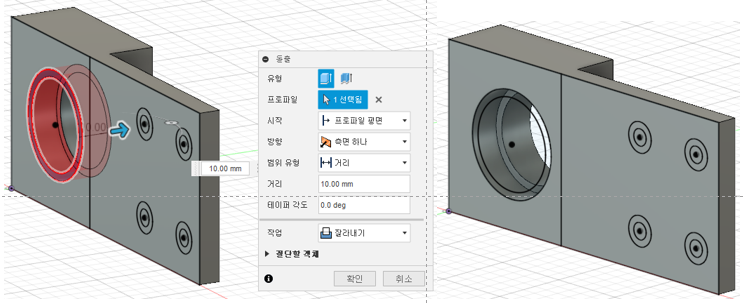
다시 단축키 E 선택하고 써클 파이35선택한 후 반대펀 시작면인 객체를 선택하고
-10mm돌출시켜준다.
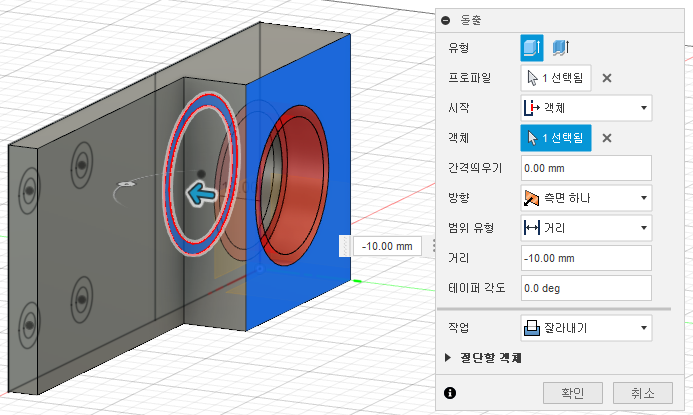
단축키 E클릭한 후 오른쪽 사각형 안의 써클 4개를 모두 선택하여 6mm만큼 돌출시킨다.
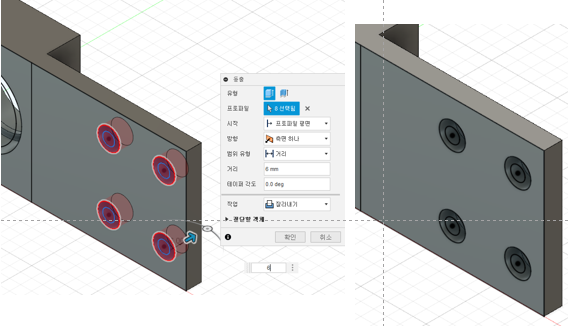
단축키 E 선택한 후 오른쪽 사각형 안의 써클 4개에서
파이 5.5의 작은원 4개 모두 선택하고 EXTRUDE(돌출)시켜준다.
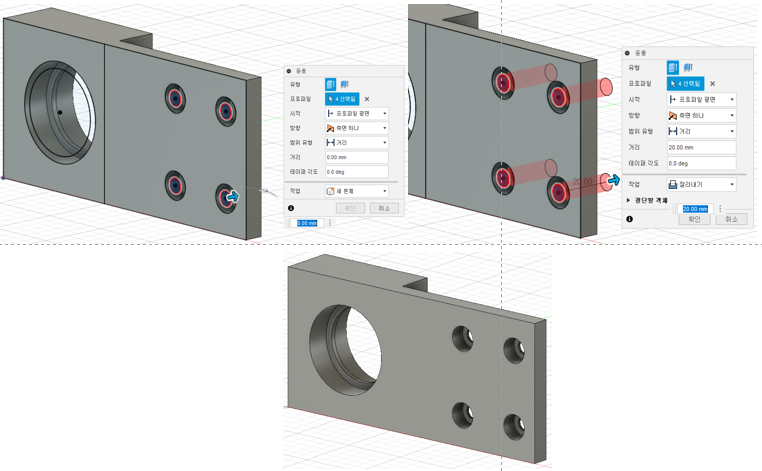
다음은 Modify(수정)에서 모따기(Chamfer)를 선택한 후
왼쪽 사각형 위와 아래 모서리를 선택하고 10을 도면에 보이는 곳에 해준다.
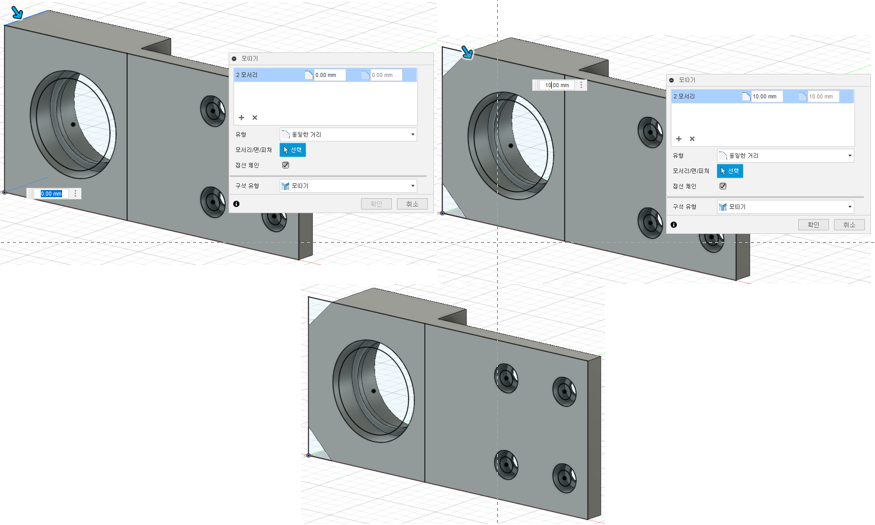
스케치를 꺼주면 아래와 같은 본체가 나타난다.
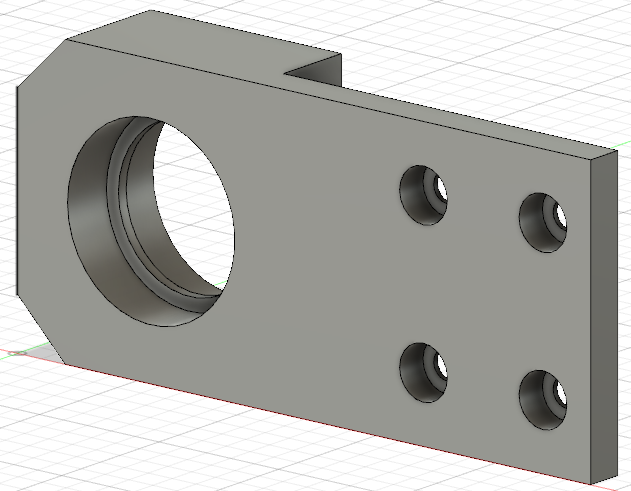
단면분석을 해본다.
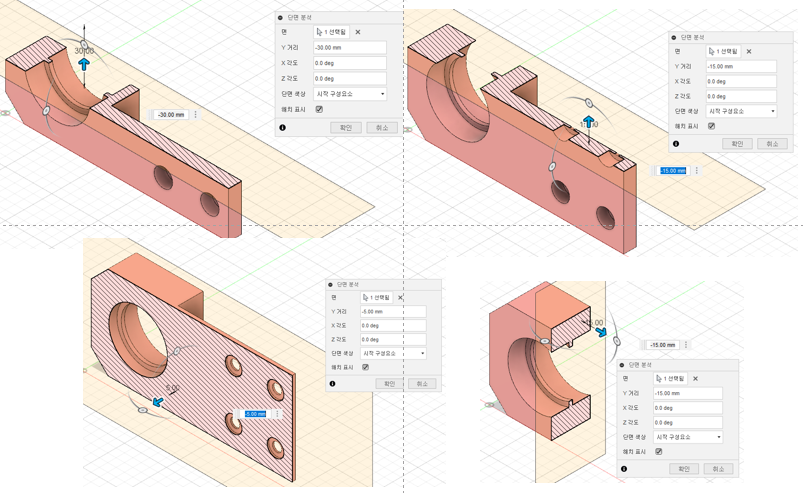
단면분석 결과 도면과 같이 일치하는 형상이 완성되었습니다.
궁금하신것이나 제가 틀린점이 있다면 댓글 남겨주시기 바랍니다.
'3D프린터 운용기능사 실기시험문제(Fusion360)' 카테고리의 다른 글
| 실기 문제 풀이 20번 1번부품 (0) | 2022.01.14 |
|---|---|
| 3D 프린터 운용기능사 국자자격증 (2) | 2022.01.13 |
| Fusion 360 3D 모델링 기초 예제 (0) | 2021.07.18 |
| 3D 모델링 기초 (0) | 2021.07.14 |
| 기초 스케치 모델링 (0) | 2021.07.11 |



