
1. 1번파츠의 원부터 그려서 구속시켜준다.

2. 1번파츠 전체 형태가 직사각형이므로 원위에 직사각형을 그려준다.

3. 직사각형을 그렸으면 가로,세로 수치를입력하고
사각형 안에 나타난 이미지의 그림을 라인으로 그려준다.

4. 원을 중심으로 다른원을 하나 더 그려줍니다
그리고 수직수평구속 조건을 이용해 수직 수평 잡아줍니다.

5. 위 그림과 같이 수치를 입력하여 구속하게 되면 검정라인으로 모두 바뀌게 됩니다.
그러면 필요없는 라인들을 MODIFY에서 Trim으로 삭제하고
라운드 R5.5 / R7입력하여줍니다.
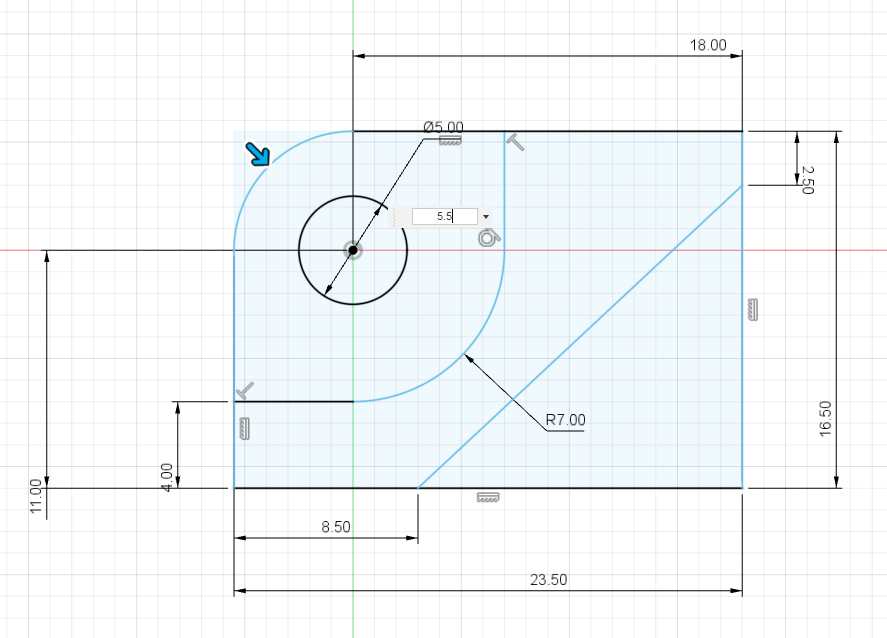

6. 이렇게 되면 1번 파츠의 모델링은 끝이 났습니다.
이제 익스트루더를 해주면 되겠지요.
FINISH SKETCH해주고 홈뷰를 클릭해줍니다.

7. EXTRUDE를 클릭하고 원하는 부분에 클릭을 해줍니다.
도면에 제일 위쪽에 보면 위에서 내려다 본 평면도에 오른쪽에 보이는
수치 16은 익스투루더 전체 폭두께를 말하므로 16을 입력,
앞에 튀어 나온부분은 6으로 되어 있으며 양쪽으로 나가있는 원의 폭은 16과
같은 폭으로 보이므로 16을 해 줍니다.

8. 꺼져있는 스케치를 다시 켜주면 스케치 화면이 나오므로 그때
아시 앞부분의 익스투루더 6을 해줍니다.



9. 도시되고 지시없는 라운드는 R3이므로
도면에 보이는 라운드는 R3을 해 주면 됩니다.
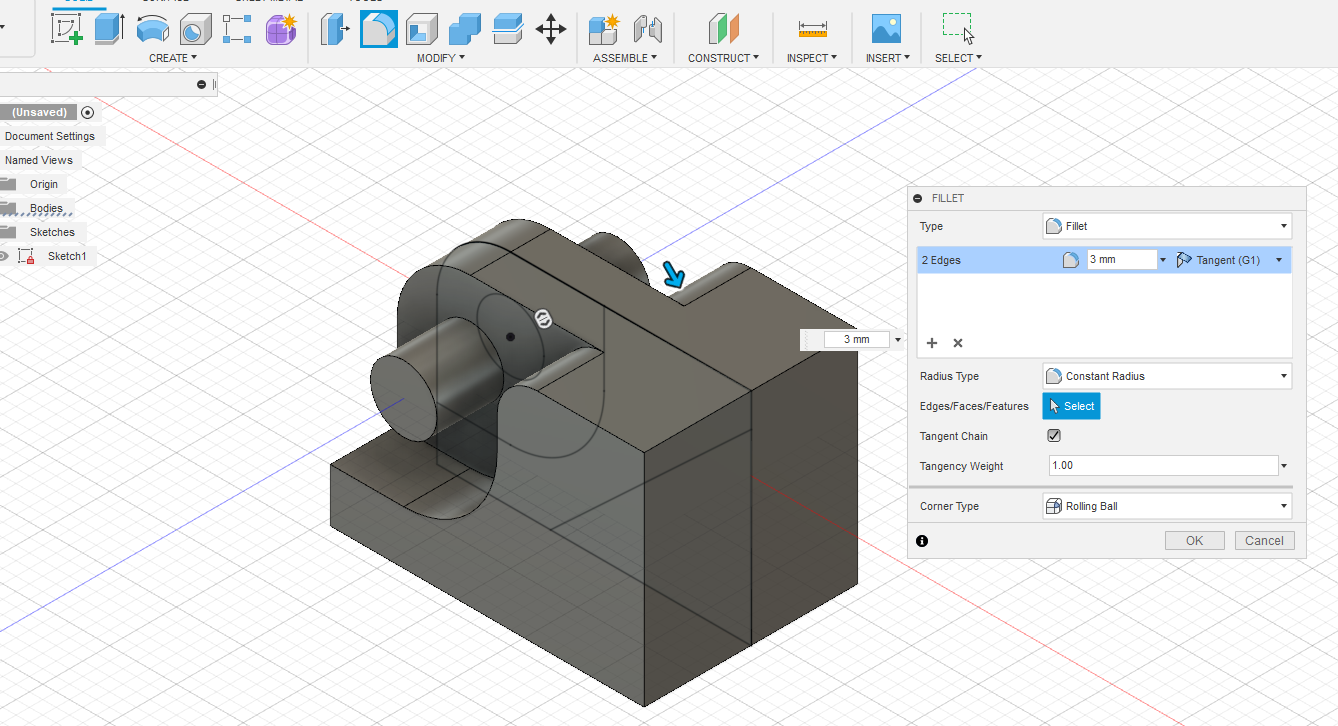

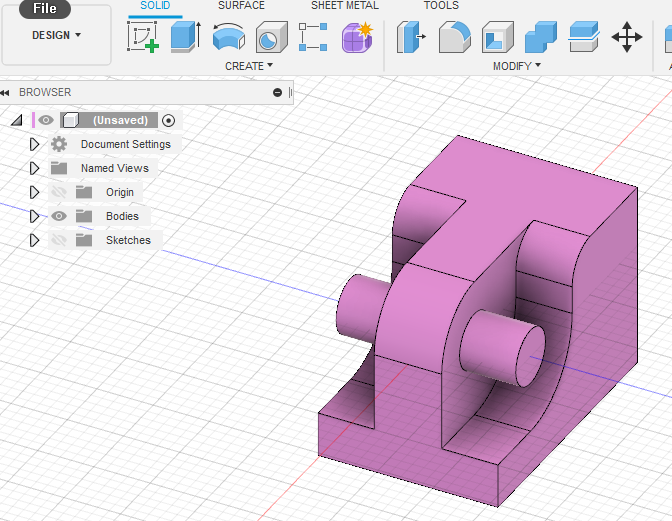
9-1 1번파츠에서 빠진 것이 있습니다.
도면에 01이라고 되어있는 것은 본인의 수험번호를 넣는 곳입니다.
꼭~~본인의 수험번호(예:03)를,,,
스케치에서 Text선택, 나타나는곳에 type: 03을 넣고 아래 볼드로 선택,
Height를 적당한 사이즈 보통 6~7정도면 될 듯.
끝점을 잡고 위치를 이동하여 줍니다.
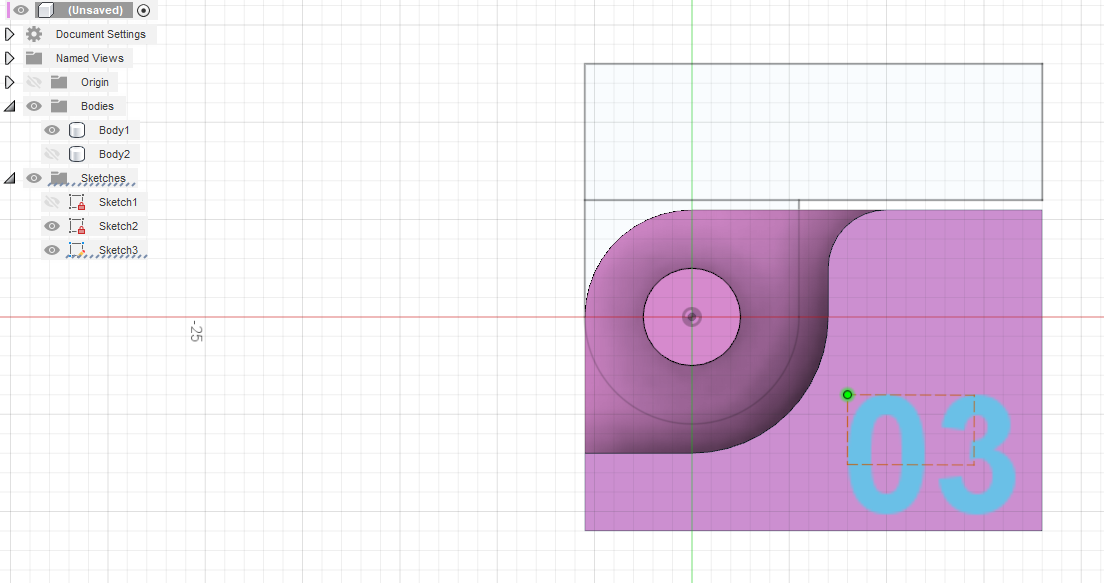
스케치 끝내고 익스투루더,-1해주면 됩니다.


10. 2번파츠는 도면에 A는 지시되어있는 수치가 없으므로 1번파츠의 파이5의
구멍이 뚤린 형태이므로 파이 5로 해주고 나머지는 라인작업으로 해줍니다.
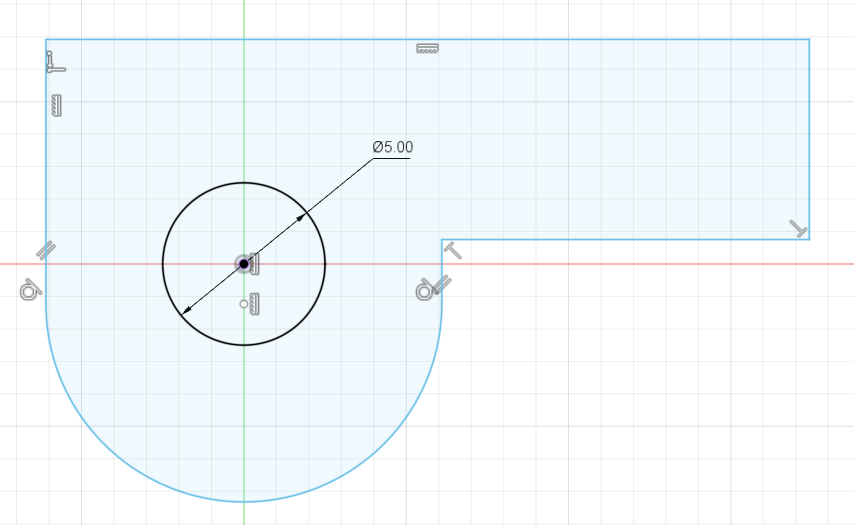
11. 가운데 원과 아래 보이는 원의 중심끼리 수직구속으로 구속시킨 후
Concident구속으로 두 원을 구속시켜줍니다.

12. 도면에 보이는 수치 입력해 줍니다.

13. 위 이미지까지 하면 2번파츠 모델링은 끝이 났습니다.
스케치를 끝내고 홈뷰를 누룹니다.

14.도면에 2번파츠를 보면 B,16으로 되어 있습니다. 그러므로 전체 폭은 16
파이5가 돌아가는 곳의 1번파츠에 6이 튀어 나와 있으므로
2번파츠에서는 돌아가게 뚤어줘야 겠죠? 그러므로 B는 6을 해줍니다.
공차를 미리 줘도 되지만 Component를 만들어야하므로 도면에 있는
수치 그대로 입력해서 만듭니다.
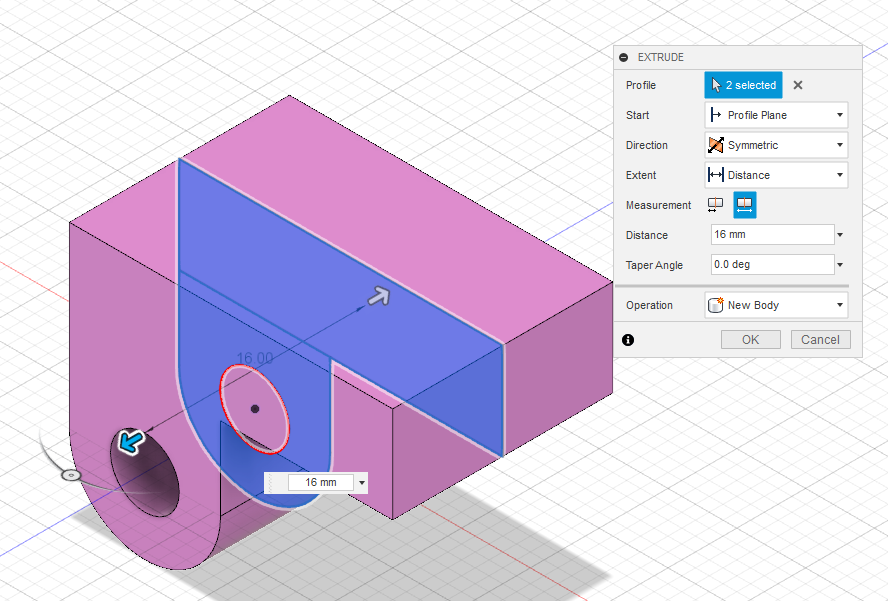
15. 스케치를 다시 키시고
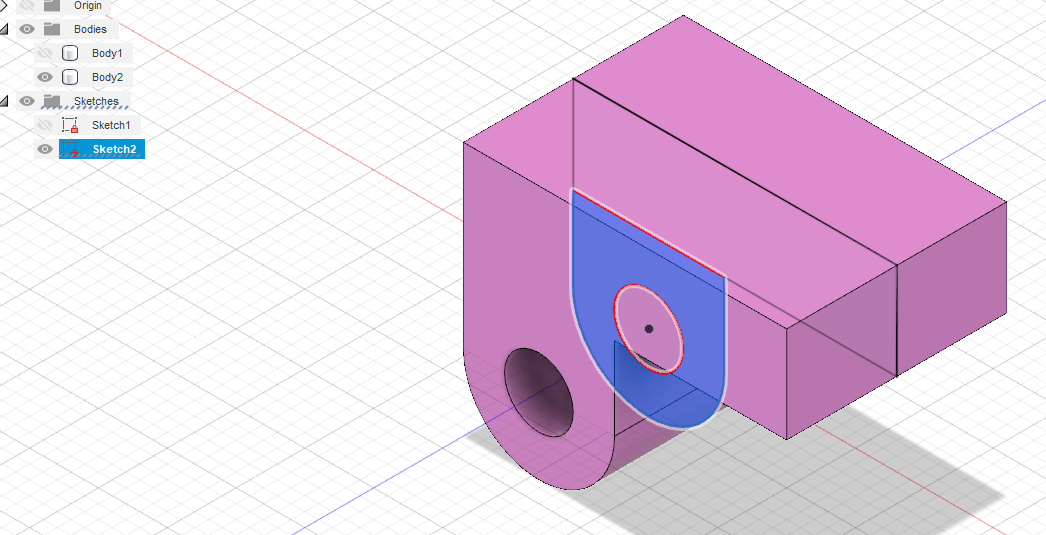
16. B부분의 모르는 수치는? 1번파츠에 보이는 수치 6을 입력합니다.

17. 1번파츠를 키면 이런상태가 됩니다.

18. 위의 이미지와 같이 되었지만 아직 미완성이지요?
모떼기와 공차 라운드 수치를줘야 합니다.
1번파츠를 안보이게 하고 수치를 입력해주도록 합니다.
모떼기(Chamfer):2,

라운드: R3

19. 1번, 2번파츠 완성..

20. 이제는 Component를 만들어 공차를 줘야 겠지요.
BODY1에 마우스를대고 오른쪽 마우스를 누르면 아래와 같은 형태가 나타납니다
이때 NEW Component를 만들어주면서 수험번호(예:03_01)를 넣어 새로운이름을
만들어 줍니다. Body2도 NEW Component 후 03_02로 만들어 줍니다.


21. 2번파츠를 안보이게 한후 1번파츠에 공차를 주겠습니다
공차는 한군데에만 해주는것이 좋습니다.
Press Pull을 선택하고 공차넣을부분을 클릭하면 아래와 같이 파랗게 변합니다
거기에 수치를 ±1까지 이므로 우리는 빼줘야 하므로 -0.5, 원이므로 -0.5하면 전체 -1이
빠지겠지요?

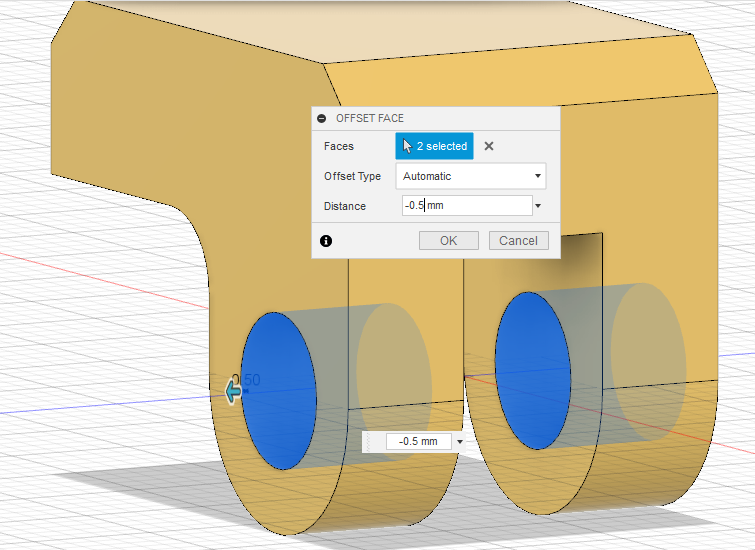

22. 공차를 모두 주었으면 1번파츠를 켜줍니다.


23. 이제는 Assemble을 해 줍니다
모델링 작업시 이미 조립형태로 되어있으므로 현재 부품이 위치한 상태에서
조립하는 As-built Joint를 해 줍니다.
먼저 1번파츠를 오른쪽 마우스를 클릭하고 Ground로 해주고
As-built Joint클릭하고 2번파츠를 먼저 선택하고 다음에 1번파츠 선택하고 나타나는
Type에 Revolute를 선택하고 1번파츠를 선택하면
반짝거리는 형태가 나오면서 깃발이 나타납니다
이때 1번과 2번이 조립되어 회전할 수 있는 곳에 깃발을 클릭해줍니다.

24. 위의 그림과 같이 되었을 때 아래 그림과 같이 1번과 2번파츠가 조립되어
회전할 수 있는 위치에 클릭하여 깃발이 만들어 지게 합니다.

25. 이때 깃발을 원 가운데 클릭하면 2번파츠가 회전하게 됩니다.

26. 이렇게 되면 1번2번파츠의 조립이 완성되었으며 모델링 작업이 끝이 났습니다.
실기시험 1단계인 모델링 단계(모델링 1시간작업)는 끝이나고
이것을 8개의 파일로 저장하여 출력(후가공까지 2시간)하게 됩니다.
'2D도면과 3D 도면(FUSION 360)' 카테고리의 다른 글
| 3D Printing 운용기능사 공개도면 4 (0) | 2020.11.16 |
|---|---|
| 3D Printing 운용기능사 공개도면 9 (0) | 2020.11.04 |
| 3D프린팅 운용기능사 실기시험 저장 8가지 (0) | 2020.11.02 |
| 운용기능사 공개도면 2 (0) | 2020.10.31 |
| 3D프린터 운용기능사(Craftsman 3D Printer Operation)실기시험 안내 (0) | 2020.10.26 |



