반응형

2020/07/15 - [3D프린팅 첫걸음] - 2D 도면 이해하기(1)
2020/07/17 - [3D프린팅 첫걸음] - 도면 작성하기(2)
1. 객체의 간격 띄우기(Offset)와 자르기(Trim)를 한다.
1. 객체의 간격 띄우기(offset)를 한다.
선, 호, 원에서 주로 사용하는 기능으로 ‘PLNE’을 이용하는 경우도 편리하게 사용할 수
있으며, ‘OFFSET’ 명령을 사용하는 경우 겹치는 객체는 다양한 문제들이 생길 수 있으므
로 객체의 중복에 주의해야 한다.
(1) 간격 띄우기(offset) 명령 호출 방법은 다음과 같다.
(가) 메뉴에서 ‘수정(M)’→ ‘간격 띄우기(S)’를 실행
(나) 도구 막대에서 ‘수정( )’을 실행
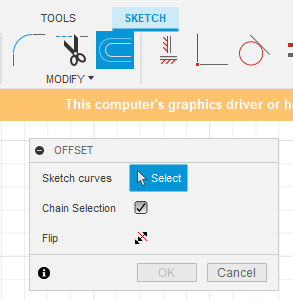
(다) 리본 메뉴에서 ‘홈 탭’→‘수정 패널’→‘간격 띄우기’를 실행
(라) 명령 입력에서 ‘offset’을 입력([그림 3-1] 참조)

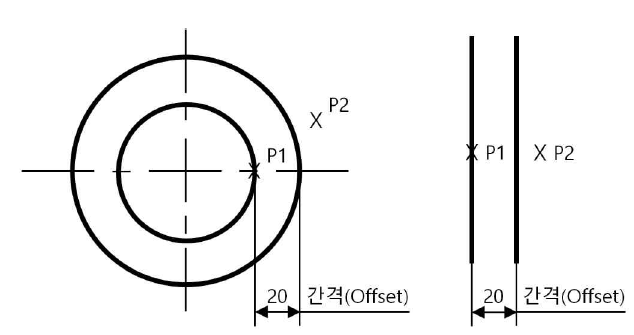
2020/07/20 - [2D도면과 3D 도면(FUSION 360)] - 도면(floor plan) 편집요소((formal) requisite (of/for), 활용하기2
2. 자르기(trim)를 한다.
교차하는 다른 엔티티들을 절단 모서리를 경계로 해서 선택한 객체를 따라 자르고자 할 때는 자르기(trim) 명령을 [그림 2-20]과 같이 사용하며 그 실행 결과는 [그림 3-3]과 같다.
명령: _trim
현재 설정: 투영=UCS 모서리=없음
절단 모서리 선택 . . .
객체 선택 또는 <모두 선택>: P1 1개를 찾음
객체 선택:
자를 객체 선택 또는 Shift 키를 누를 채 선태가여 연장 또는
[울타리(F)/걸치기(C)/프로젝트(P)/모서리(E)/지우기(R)/명령 취소(U)]: P2
자를 객체 선택 또는 Shift 키를 누를 채 선태가여 연장 또는
[울타리(F)/걸치기(C)/프로젝트(P)/모서리(E)/지우기(R)/명령 취소(U)]: P3
자를 객체 선택 또는 Shift 키를 누를 채 선태가여 연장 또는
[울타리(F)/걸치기(C)/프로젝트(P)/모서리(E)/지우기(R)/명령 취소(U)]:

[그림 3-3 자르기(Trim) 명령 실행 예시
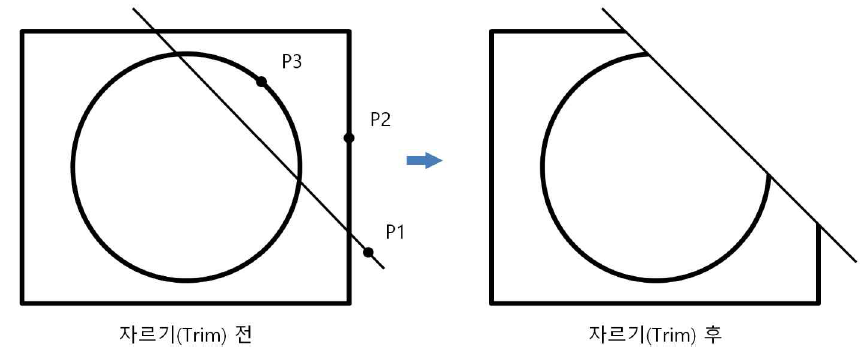
(1) 자르기(trim) 명령 호출 방법은 다음과 같다.
(가) 메뉴에서 ‘수정(M)’→ ‘자르기(T)’를 실행
(나) 도구 막대에서 ‘수정( )’을 실행

(다) 리본 메뉴에서 ‘홈탭’→‘수정패널’→‘자르기 및 연장 드롭다운’→‘자르기’ 실행
(라) 명령 입력에서 ‘TRIM’을 입력
(2) 자르기(trim) 명령에서 옵션은 다음과 같이 실행한다.
(가) 울타리(F)
자를 객체를 선택하기 위해서 울타리를 교차하는 모든 객체를 선택한다.
(나) 걸치기(C)
자를 객체를 선택하기 위해 2개의 점에 의해 정의된 직사각형 영역 내에 포함되거
나 이 영역을 교차하는 객체를 선택한다.
(다) 프로젝트(P)
객체를 자를 때 사용하는 투영(프로젝트) 방법을 지정한다.
(라) 모서리(E)
3D 공간에서 객체를 다른 객체의 외삽 모서리에서 자를지 아니면 교차하는 객체에
대해서만 자를지 결정한다.
(마) 지우기(R)
선택한 객체를 삭제한다. 이 옵션은 ‘TRIM’ 명령을 종료하지 않고 불필요한 객체를
지우기 위한 편리한 방법을 제공한다.
반응형
'3D프린터 운용기능사 실기시험문제(Fusion360)' 카테고리의 다른 글
| 3D Printer 운용기능사 실기공개도면 3-1 (2) | 2020.07.29 |
|---|---|
| 3D Printer 운용기능사 실기 공개도면 3 (6) | 2020.07.28 |
| 3D 프린터(3D Printer) 운용기능사 모델링(Modeling) 작업 도면 15 (9) | 2020.07.21 |
| 도면(floor plan) 편집요소((formal) requisite (of/for), 활용하기2 (2) | 2020.07.20 |
| 도면 편집 요소 활용하기 (0) | 2020.07.19 |



