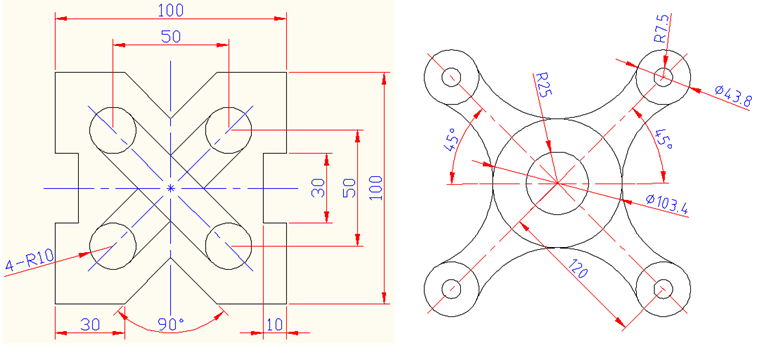
도면 편집 요소 활용하기
AUTO CAD 2D와 3D SKETCH에서의 기본 도형그리기 사용 요소들은 같다고 보면
될 것 같습니다.
2D에서의 선, 원, 호 등 기본요소들은 3D화면에서도 같은 요소를 사용합니다.
기본적으로 본인은 3D SKETCH 는 FUSION 360을 사용하는데 이때도 마찬가지
로 기본 도면의 편집요소는 같습니다.
2D 도면의 편집요소를 다룰 줄 안다면 3D프로그램인 FUSION360에서의
2D 도면을 쉽게 SKECTCH 작업할 수 있습니다.
1. 선(LINE) 그리기를 한다.
1) 직선 그리기를 한다.
(1) ‘홈 TAB’ → 리본 메뉴의 ‘그리기 패널’ → ‘선’을 선택한다.(LINE : 단축기 L)

(2) 작업 영역에 마우스로 선의 첫 번째 지점을 지정한 후, 다음 점을 지정한다.
(3) 추가로 계속 선을 이어서 그릴 수 있고, ENTER 나 Space Bar를 이용하여
명령을 완료할 수 있다.
또한 닫기(C)를 누르면 닫힌 다각형의 선을 그릴 수 있다.
이때 선 은 하나의 폴리선이 아니고, 각각 개별로 지울 수 있다.
2) 그리기 명령 취소하기를 한다.
(1) 명령창에 ‘U’를 입력한다([그림 2-7]).
(2) 신속 접근 도구 막대에서 실행 취소 버튼을 클릭한다([그림1-3]).

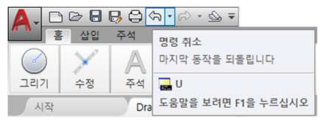
3) 특정각을 주어 선 그리기를 한다.
(1) 그리기 패널에서 선을 선택한다.
(2) 시작점을 지정한다.
(3) 원하는 각을 주기 위해 ‘<45’를 입력하고, 마우스를 선의 방향으로 위치시키면
45도 각에서 스내핑되어 각도가 고정된다.
(4) 마지막으로 원하는 길이까지 끝점을 정하여 마무리한다.
2020/07/21 - [2D도면과 3D 도면(FUSION 360)] - 3D 프린터(3D Printer) 운용기능사 모델링(Modeling) 작업 도면 15
4) 다중선(MLINE) 그리기를 한다.
한 번에 여러 선을 원하는 일정 간격을 유지하면서 동시에 생성하게 해 주는
기능으로 다음과 같이 명령어 설정을 한다.
평행선은 ‘offset’ 명령어를 이용하여 만들 수도 있으나,
‘mline’ 명령어가 훨씬 작업이 쉽고, 편리하여 주로 사용된다.
(1) 명령창에 ‘mlstyle’을 입력하고 ENTER입력한다.
‘New’ 버튼을 눌러, 새로운 스타일을 만든다.
(2) ‘New’ 버튼을 클릭하여 Create New Multiline Style 창이 뜨면
‘multiline(다중선)’ 이름을 넣고, [Continue] 버튼을 누른다.
(3) 선의 개수, 간격 등 여러 가지 옵션을 설정할 수 있는 창이 뜬다.
(4) 빨간 박스 안의 선 간격 및 색상, 선 종류를 한 눈에 볼 수 있고,
아래의 추가/삭제 버튼을 통해 다중선의 개수를 설정한다.
간격 띄우기 ‘offset’ 항목에서 다중선 간의 간격을 지정하고 색상 및 선 종류를
선택한다.
(5) 축척(선 간격, S) 설정하기 ‘ML’ 입력 후 ENTER → S 입력 후 ENTER →
숫자 ‘3’ 입력 후 ENTER한다.
(6) 자리 맞추기(J) 설정 선의 중심을 맨 위, 중간, 아래 중에서 선택할 수 있으므로
환경에 맞도록 설정한다.
(7) ‘MLINE(ML)’ 입력 후 ENTER한다.
(8) 시작점을 지정한다.
(9) 다음 점을 지정한다.
(10) 계속 다음 점을 지정하고, ENTER로 명령을 종료한다.
3개 이상의 점을 지정하는 경우 ‘닫기(C)’를 입력하여야 닫힌 도형이 만들어진다.
2020/07/17 - [3D프린팅 첫걸음] - 도면 작성하기(2)
2020/07/15 - [3D프린팅 첫걸음] - 2D 도면 이해하기(1)
2. 원 그리기를 한다.
2D 도면을 그리는 캐드 프로그램에서 원을 그리는 방법은 [그림 1-4]와 같이
여러 가지이므로 작업 환경에 맞도록 선택하여 작성한다.
1) 원의 중심점, 반지름(지름)을 지정하여 원 그리기를 한다.
먼저 원의 중심점을 지정하고, 반지름 혹은 지름을 이용하여 원을 그린다.
명령 행에 Circle을 입력하고 ENTER를 누른다. 혹은 도구 팔레트에서 [중심점, 반지름]
혹은 [중심 점, 지름] 중에 선택하여 원을 그릴 수 있다.

2) 3P 옵션으로 세 점을 지나는 원 그리기를 한다.
임의의 세 점을 지정해서 지정한 세 점을 지나는 원을 그린다.
(1) Circle 명령을 입력하고, 3점(3P) 옵션을 마우스로 클릭하거나,
‘3P’를 입력하거나, 그리기 팔레트 원의 서브 메뉴에서 3점 그리기를 선택한다.
(2) 마우스를 클릭하여 첫 번째 지점, 두 번째 지점, 세 번째 지점을 지정하고
그 점을 지나는 원을 그린다.
3) 2P 옵션으로 두 점을 지나는 원 그리기를 한다.
임의의 두 점을 지정해서 그 두 점을 지름으로 하는 원을 그린다.
(1) Circle 명령을 입력하고, 2점(2P) 옵션을 마우스로 클릭하거나, ‘2P’를 입력하거나,
그리기 팔레트 원의 서브 메뉴에서 2점 그리기를 선택한다.
(2) 마우스를 클릭하여 첫 번째 지점, 두 번째 지점을 지정하고 그 점을 지름으로 하는
원을 그린다.
4. Ttr(tangent-tangent-radius) 옵션으로 접선과 반지름을 이용한 원 그리기를 한다.
Circle 명령의 서브 메뉴 중 하나인 ‘Ttr’ 옵션은 두 개의 접선(tangent)과 반지름을
지정해서 원을 그리는 기능이다.
(1) Circle 명령을 입력하고 명령 행에 ‘T’를 입력하거나, 그리기 팔레트에서 접선
반지름을 선택하여 그릴 수 있다.
(2) 두 접선에 원을 그리려면 첫 번째 접선 위를 마우스 클릭하고,
두 번째 접선 위를 마우스 클릭하면 원의 반지름이 자동으로 계산되며,
여기에서 ENTER를 하면 원이 그려진다.
3. 호 그리기를 한다.
2D 도면을 그리는 캐드 프로그램에서 호를 그리는 방법은 [그림 1-5]와 같이
여러 가지 이므로 작업 환경에 맞도록 선택하여 작성한다.
1. 호 그리기 명령을 실행한다.
(1) 명령창에 ‘ARC’를 입력하고 ENTER를 누른다.
1) 중심(C): 호의 중심점을 지정하여 그린다.
2) 끝(E): 호의 끝점을 지정하여 그린다.
(2) [그림 1-5]와 같은 화면에서 그리기 패널에서 호 아이콘을 클릭하여
그리고자 하는 방법을 선택한다.
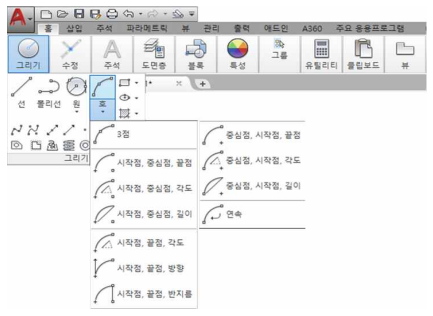
2. 3점 옵션의 3개의 점을 지정하여 그리기를 한다.
호 그리기에는 보통 3P 옵션을 주로 사용한다.
세 개의 점을 지정하여 세 점을 지나는 호 를 그린다. 호의 시작점을 지정하고,
호가 지나는 두 번째 지점, 마지막으로 호의 세 번째 끝점을 지정하여
호 그리기를 완성한다.
3. 시작점(S), 중심점(C), 끝점(E)을 지정하여 그리기를 한다.
시작점에서 중심점까지가 반지름이 되며 끝점은 중심점에서 시작하여
세 번째 점을 지나 46 는 선에 의해 결정된다. 따라서 이 방법은 호가 항상
시작점으로부터 반시계 방향으로 작 성되는 특징이 있다.
4. 시작점(S), 중심점(C), 각도(A)를 지정하여 그리기를 한다.
시작점에서 중심점까지의 거리가 반지름이 되며 호의 다른 쪽 끝은 호 중심을
정점으로 사용하는 사잇각을 지정함으로써 결정된다.
이 방법도 호가 항상 시작점으로부터 반시계 방향으로 작성되는 특징이 있다.
5. 시작점(S), 중심점(C), 현의 길이(L)를 지정하여 그리기를 한다.
시작점에서 중심점까지의 거리가 반지름이 되며 호의 다른 쪽 끝은 호의
시작점에서 끝점 까지의 현 길이를 지정함으로써 결정된다.
이 방법도 호가 항상 시작점으로부터 반시계 방향으로 작성되는 특징이 있다.
6. 시작점(S), 끝점(E), 각도(A)를 지정하여 그리기를 한다.
시작점, 끝점 및 사잇각을 사용하여 호를 작성하며, 호 끝점 사이의 사잇각에
따라 호의 중심점과 반지름이 결정된다.
8. 시작점(S), 끝점(E), 반지름(R)을 지정하여 그리기를 한다.
시작점, 끝점, 반지름을 이용하여 호를 그리는 방법으로 3P 옵션 다음으로
많이 사용하는 방법이다.
호의 돌출 방향은 끝점을 지정하는 순서에 따라 결정되며,
반지름은 직접 입력 하거나 원하는 반지름 거리의 한 점을 선택하여 지정할 수 있다.
시작점과 끝점을 시계 반대 방향으로 지정하면 볼록한 호가 되고,
시계 방향으로 지정하면 오목한 호가 된다.
9. 중심점(C), 시작점(S), 끝점(E)을 지정하여 그리기를 한다.
중심점, 시작점, 끝점을 결정하는 제3의 점을 사용하여 호를 작성하는 방법으로
시작점에서 중심점까지의 거리가 반지름이 되며 끝점은 중심점에서 시작하여
세 번째 점을 지나는 선에 의해 결정된다. 따라서 이 방법은 호가 항상
시작점으로부터 시계 방향으로 작성되는 특징이 있다.
10. 중심점(C), 시작점(S), 각도(A)를 지정하여 그리기를 한다.
중심점, 시작점, 사잇각을 사용하여 호를 그리는 방법으로 시작점에서 중심점까지의
거리가 반지름이 되며, 호의 다른 쪽 끝은 호 중심을 정점으로 사용하는 사잇각을
지정함으로써 결정된다.
이 방법은 호가 항상 시작점으로부터 반시계 방향으로 작성되는 특징이 있다.
11. 중심점(C), 시작점(S), 현의 길이(L)를 지정하여 그리기를 한다.
중심점, 시작점 및 현의 길이를 사용하여 호를 그리는 방법으로 시작점에서
중심점까지의 거리가 반지름이 되며,
호의 다른 쪽 끝은 호 시작점에서 끝점까지의 현 길이를 지정함으로써 결정된다.
이 방법은 시작점으로부터 반시계 방향으로 작성되는 특징이 있다.
다음은 폴리곤(다각형)에 대해 올리겠습니다~~
'3D프린터 운용기능사 실기시험문제(Fusion360)' 카테고리의 다른 글
| 2D , 3D도면(Floor Plan)의 편집(edit) 기본 요소(base element)(3) (4) | 2020.07.22 |
|---|---|
| 3D 프린터(3D Printer) 운용기능사 모델링(Modeling) 작업 도면 15 (9) | 2020.07.21 |
| 도면(floor plan) 편집요소((formal) requisite (of/for), 활용하기2 (2) | 2020.07.20 |
| 3D 프린터 운용기능사 실기시험 도면 5 (15) | 2020.07.13 |
| 3D 프린터 운용기능사 실기시험 예제1(3D Modeling Fusion360 ) (2) | 2020.07.09 |



