모델링 작업은 3일에 한가지씩 올려 볼까 합니다.
오늘은 3D운용기능사 모델링 작업으로 공개 도면 15를 해 보겠습니다.

1. FUSION 360을 이용하여 X,Y 평면설정합니다.
파츠1과 2로 분리하여 작업해줍니다(도면에 보이는 번호 1과 2)
파츠 1중 아래보이는 부분을 먼저 작업하겠습니다.

2. Creat Skectch에서 slot의 cneter to center slot을 선택하여
아래와 같이 도면의 수치를 넣어줍니다.

3. 구속되어있는 점에 cercle위아래 두개 를 그려줍니다
아래 cercle R6(R=반지름이므로 지름 파이 12을 그려주면 됩니다.)
윗부분 cercle R9

4. Rectangle에서 저는 Center to Rectangle을 선택하여 수치를 넣어줍니다.

5. 구속조건Tangent선택하여 직사각형의 윗부분을 선택하여 구속시켜줍니다.


6. Line을 이용하여 아래와 같이 두 원들에 선을 그려주고 필요없는
선은 Trim을 이용하여 지워줍니다.

7. Fillet를 선택하여 수치를 넣어 필렛을 만들어 줍니다.


8. Finish Sketch 해줍니다.

9. EXTRUDE를 선태하면 아래와 같은 이미지가 생성됩니다.

10. EXTRUDE, distance Holenth30, symmetric을 선택

11. 바탕부분인 직사각형 부분만 남겨두고 symmetric하여 EXTRUDE 20 해줍니다.


12. 11번의 아래이미지와 같이 형성되면 OK 클릭 후 ENTER

13. 아래 그림과 같이 중간의 원을 선택하고 오른쪽 박스(EXTRUDE)에서 SRART를
FROM Object선택, EXTRUDE 값 2를 입력하여 CUT을 선택합니다.

2020/07/12 - [왕초짜를 위한 3D프린팅 모델링작업하기] - 3D프린터 운용기능사 연습예제 2
2020/07/17 - [3D프린팅 첫걸음] - 도면 작성하기(2)
14. MIRROR선택후 13번과같이 만들어진 것을 선택(Feature)하여
x,y 방향을 선택하면
반대방향에 앞면에 만들어진 것이 mirror복사된 것이 보입니다.


15. 직사각형 바닥에 구멍을 뚫어 줘야 하므로 폭 7만큼
EXTRUDE하여 CUT을 선택합니다


16. 1번파츠의 Fillet왼쪽 2×5R, 오른쪽2×10R라운드 시켜줍니다.


17. 1번 파츠는 끝이났습니다.

17. 2번파츠를 시작하겠습니다.
2번파츠는 1번파츠의 아래 중심 구속조건에 동심원 구속을 하겠습니다.

18. 동심원 구속한 파이 6의 원중심에 가로 4 세로 16의 직사각형을 그려 넣습니다.
Center to Center Rectangle을 선택하여 생성시킵니다.
? 의문을 가지고 계신다면 맨 위의 도면을 보시면 이해되실겁니다.
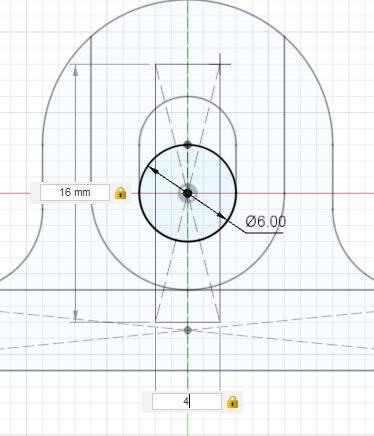
19. 파이10인 원을 다시 하나 동심원 구속으로 그려줍니다.

19번이 끝나고 나면 Sketch는 끝이나므로 FINISH Sketch 해줍니다.
2020/07/19 - [2D도면과 3D 도면(FUSION 360)] - 도면 편집 요소 활용하기
2020/07/20 - [2D도면과 3D 도면(FUSION 360)] - 도면(floor plan) 편집요소((formal) requisite (of/for), 활용하기2
20. EXTRUDE, 도면에는 B로 나왔는 부분의 폭입니다.
전체 폭이 30이었는데 원의 폭을 해 줄때 2만큼 남겨두었기 때문에 양쪽하면 4
해서 파이 6의 폭은 26일 되어 B의 폭은 26일 되겠습니다.


21. 가운데 직사각형에 EXTRUDE 6을 해주고 JOIN을 설정해줍니다.


22. 파이 10인 원을 EXTRUDE해주기위해 선택해주줍니다.

23. 원을 선택 한 후 파이 6인 원통의 끝을 From Object를 선택하여
4만큼의 값을 주고 EXTRUDE 해줍니다.

24. Feature를 선택하면 아래의 그림과 같이 됩니다.
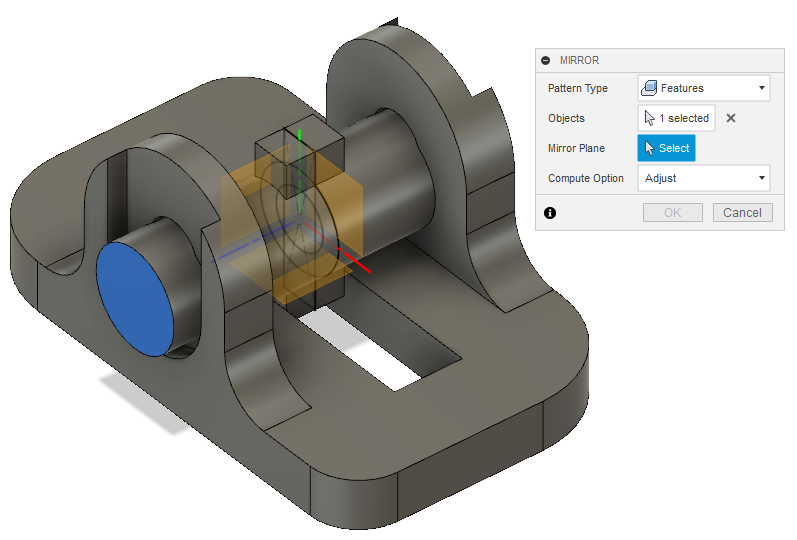
25. 아래의 그림과 같이 되면 Object를 x,y방향을 선택해주면 아래 그림과 같이 됩니다.

26. OK, ENTER치면 아래와 같이 이미지가 생성됩니다.


27. 1번파츠

27-1. 2번파츠

28. 이렇게 1번파츠와 2번파츠가 완성이 되면 두개의 모델링을 조립하기 위해서는
어셈블리(ASSEMBLE, JOIN)을 해줘야 합니다
ASSEMBLE에서 Join Origin을 선택합니다.

29. 어셈블을 하면 위의 그림과 같은 형태로 생성이 됩니다.

30. 어셈블이 잘 되었는지 확인하기위해 MOVE/COPY선택


반원형태를 마우스로 움직이면 돌아가는 것이 보일 것입니다.
그러면 어셈블이 제대로 되었으므로 완성되었습니다.
31. 마지막으로 맞물려 있는 곳에 공차를 주어야 붙지 않고 잘 돌아 가게 됩니다.
공차의 값은 ±0.5 를 주면 됩니다.
공차는 PRESS PULL을 선택하여 -0.5


32. 공차를 제대로 주었는지 확인하기 위해서 INSPECT에서 Section Analysis를 선택
방향을 RIGHT방향으로 놓고 ORIGIN을 엔터하면 아래의 그림과 같이 나오게 됩니다.
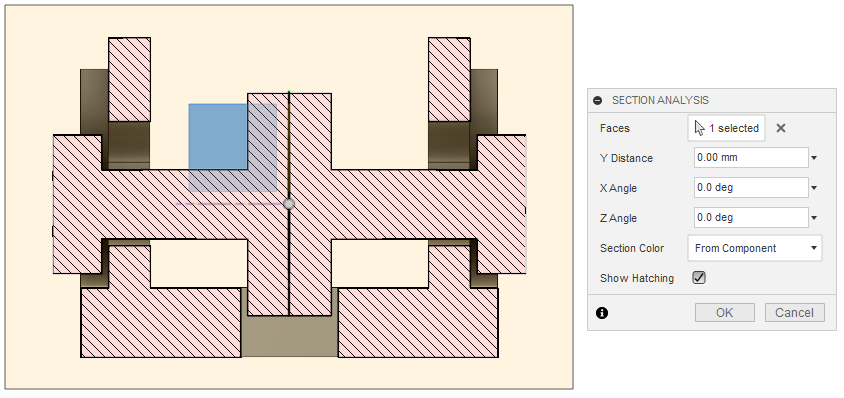
33. 보이는 그림과 같이 붙어 있는 곳이 없이 떨어져 있는 것이 보이므로 공차가
제대로 들어갔으므로 OK를 클릭하고 왼쪽의Analysis 눈을 안보이게
감긴 형태로 만들어 주면 단면 처리한 것이 보이지 않게 됩니다.

34. 마지막으로 도면에 "도시되고 지시되지 않은 라운드는 R1"이라고 지시되어 있습니다.
그러면 모델링의 원주변 깍여 있는부분을 라운드 처리해 줍니다.


이로써 15번 도면은 완성되었습니다.
▶G-CODE로 변환, 슬라이싱 프로그램을 이용하여 슬라이싱하고 출력하면 됩니다.
궁금하신 점있으시면 문의주세요..아는데 까지 최선을 다해 알려 드리겠습니다~~^^
도움이 되셨다면 하트 ~~
'3D프린터 운용기능사 실기시험문제(Fusion360)' 카테고리의 다른 글
| 3D Printer 운용기능사 실기 공개도면 3 (7) | 2020.07.28 |
|---|---|
| 2D , 3D도면(Floor Plan)의 편집(edit) 기본 요소(base element)(3) (4) | 2020.07.22 |
| 도면(floor plan) 편집요소((formal) requisite (of/for), 활용하기2 (2) | 2020.07.20 |
| 도면 편집 요소 활용하기 (0) | 2020.07.19 |
| 3D 프린터 운용기능사 실기시험 도면 5 (15) | 2020.07.13 |



