
1. Sketch 도면 XZ평면으로 해주고 스케치 시작합니다.
도면에 1번부품이 세개로 나누어져 있는데 ㄴ 으로 되어 있는 부분부터 시작해서
한번에 모두 스케치 하도록 하겠습니다.

2. 단축키 D누르고 Dimension을 합니다.
도면을 보면 두께값들이 모두 4mm로 되어 있습니다.
저는 도면을 자세히 안보는 경향이 있었는데요 공부하다보니
도면을 정말 열심히 잘 봐야겠더라구요

3. 위와 같이하여 dimension을 하면 모델링작업이 끝이나는데
처음 이렇게 공부할때 헷갈려 혼났는데
자꾸 해보니 이방법이 쉬워서 올리고 있습니다.(시간이 많이 단축이 되던데요)
이제 스케치를 끝내고 세 방향으로 단축키 E 눌러 EXTRUDE를 해줍니다.
첫번째로 프로파일 전체를 선택 후 가운데 사각형만 다시 클릭해서 빼줍니다.

4. 선택된 프로파일부분을 Symmetric, Whole Length, Distance 40, Newbody, OK
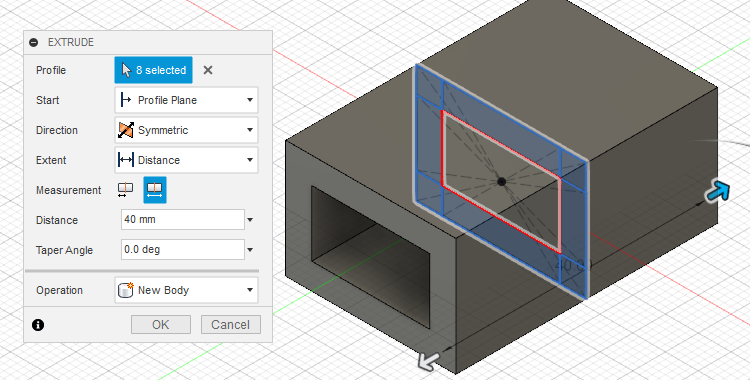
5. 감겨진 스케치 눈을 키고 단축키 E를 누루고 Profile을 4개 선택합니다.
그리고 선택된 프로파일부분을 Symmetric, Whole Length, Distance 32, Cut, OK

6. 스케치 눈을 감기고, 도면을 보면 Chamfer값이 C2 로 되어 있습니다.
보이는 곳에 Modifydptj Chamfer를 클릭하고 모서리부분을 클릭하여 Chamfer값을
주도록 합니다.

7. 1번 부품이 완성이 되었으므로 방향을 바꿔가며 뻬먹은데 가없는지 확인합니다.

8. 2번 부품의 도면은 1번 부품의 모델링을 작은 면적인 부분과 같은
형태인 것이 보입니다.
그래서 1번 body 스케치위에 2번 도면을 그려넣도록 합니다.
XZ평면으로 도면설정 하고 1번 스케치 위에
단축키 R을 눌러 사각형(Rectangle)을 하나 그립니다.
1번 부품 Body는 눈을 감기도록 합니다.
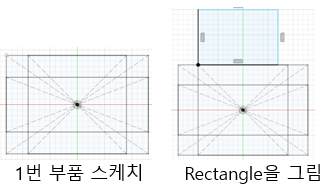
9. 그러면 이제 위의 사각형 아래 포인트와 1번부품 가운데 사각형 포인드를
Coincident를 클릭하여 구속하여 줍니다.

10. 위에 그린 사각형의 높이는 2번 부품의 측면도를 보면 전체 높이가 28,
정면도에 보이는 도면에서 십자형태의 스케치 높이는 18이므로
위의 사각형 높이는 10mm,
측면에 보이는 뚤린 곳의 높이가 5mm이므로 스케치에서 직사각형을
그려 단축키 D누르고 dimension을 5로 해주면 됩니다.

11. 다음은 위의 사각형 주변에 라우드가 되어 있으므로 Fillet를
스케치에서 주려고 합니다.
먼저 Fillet를 선택, 도면의 위의 두군데 양쪽 끝점을 클릭, R값이 5로
되어 있으니까 5를 입력하고 엔터하면 됩니다.
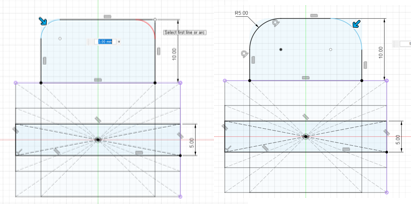
12. 스케치 끝, Finish Sketch하고 EXTRUDE
아래 그림과 같이 2버body해주고 1번body에서 빠질부분을 뺀 나머지 십자형태 부분을 모두 선택하고
Symmetric, Whole Length, Distance 15, New Body, OK

13. 스케치를 다시 켜주고 단축키 E누르고
십자형 body 윗부분에 있는 라운드 진 사각형 윗부분을 선택
Symmetric, Whole Length, Distance 5, Join, OK

14. 2번 스케치했던 직사각형을 단축키 E누르고
직사각형 Profile을 선택,
Symmetric, Whole Length, Distance 8, Cut, OK


15. 이제 남은 것은 수험번호와 도면에 보이는 Chamfer입니다.
Chamfer들어가는 곳이 16곳이나 되므로 하나하나 선택하셔도 되고
아래 동영상을 보시고 따라 하셔도 됩니다.
16. 도면에 보이는 윗치에 수험번호를 넣도록 합니다.
여기서는 도면번호를 넣도록 하겠습니다.
스케치선택 수험번호가 들어갈 면 선택, 정면으로 되면
Skectch, Text선택, 수험번호들어갈 곳에 영역을 사각형으로 선택하면
아래와 같은 형태가 됩니다. 이때 Text부분에 13번(수험번호)입력
Type에서 Bold처리하고, 좌우, 상하정렬, Height는 적당한 크기로
하시면 됩니다.

17. 높이가 맞지 않르면 조금 움직여서 가운데 맞춰줍니다.

18. 스케치가 끝났으므로 Finish Sketch하고 단축키 E,
수험번호 선택하고 -1만큼 파주도록 합니다.

19. 1번 BODY를 켜주도록 합니다.
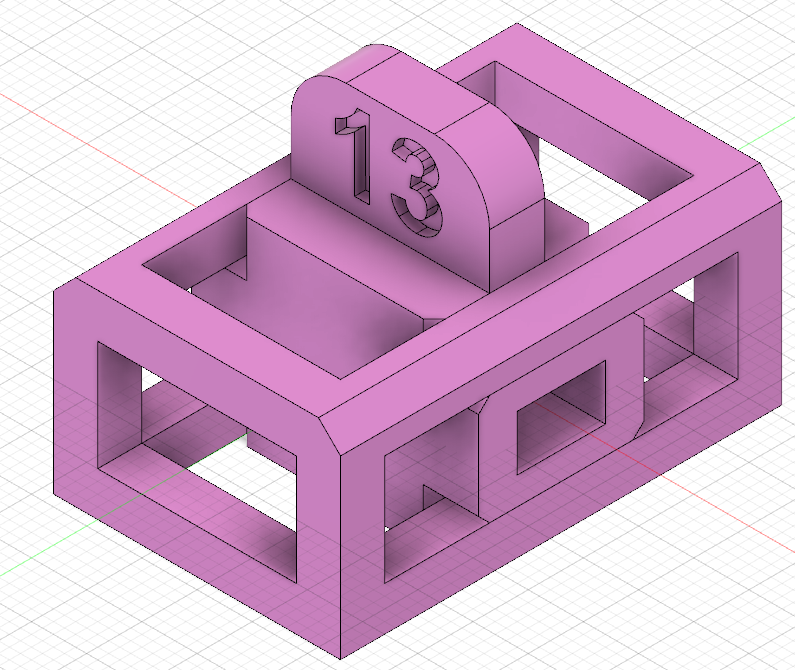
20. 모델링작업이 제대로 되었는지 확인하기 위해서
Inspect에서 Interference을 선택하고 body1,2
모두 선택하여,compute클릭하여 no Interference 가 나오면 됩니다.
.
21.
이젠 공차를 주면됩니다.
도면에보면 body 2에 A, B가 모두 있습니다.
1버body눈을 감기고 2번 부품의 십자가 모양의 바깥 페이스를
모두다 선택하여 줄여주면 됩니다.
MODIFY에서 Offset Face를 선택하고 페이스를 선택해줍니다.
도시되고 지시없는 모떼기는 C1입니다.

22. INSPECT에서 Analysis를 선택하고 앞, 옆, 위의 세방향을 공차가
제대로 들어갔는지 확인작업을 합니다.

23. Body에 공차를 준 상태, 떨어져 있어야 됩니다
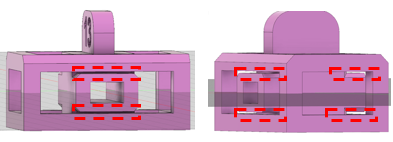
24. 부품으로 바꿔주기 위해 1,2번 BODY를 Component로 바꿔줍니다.
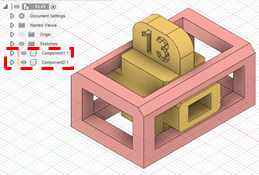
25. 작업은 편하게 하지만 제출하는 파일을 만들때는
도면과 같게 해야 합니다. 저는 도면에 없는 형상때문에 한번 떨어져 봤기때문에
도면과 똑같이 하려고 노력합니다. 여기도 2번body가 1번 body 가운데 위치하고 있으므로
그렇게 옯겨줘야 겟지요
단축키 M, 누르고 아래 동영상과 같이 따라 하시면 됩니다.
26. 8가지 저장파일 중 6가지는 f3d, STEP파일로 저장하고, 7번째는 STL파일로 저장
8번째는 프린터기종에 맞는 슬라이싱프로그램으로 G-CODE로 만들어 저장하시면 되겠습니다.
도면13은 출력위치는 신경안써도 될 듯,,,그래돌 출력하면 될것같습니다.
저도 해보니 잘되긴하는데요 1번부품의 위아래 붙는부분이 잘못하면 갈라져서,,,공차넣었던
부분은 붙은걸 뗄떼 조심하셔야 합니다...
동영상 참고하세요.
27. 이렇게 하고 STL파일을 슬라이서 프로그램에서 G-CODE로 만들어
출력하시면 됩니다.
열공~~~
'3D프린터 운용기능사 실기시험문제(Fusion360)' 카테고리의 다른 글
| 3D Printing 운용기능사 공개도면 15 (0) | 2020.12.05 |
|---|---|
| 3D Printing 운용기능사 공개도면 14 (0) | 2020.12.01 |
| 3D Printing 운용기능사 공개도면 12번 (4) | 2020.11.28 |
| 3D Printing 운용기능사 공개도면 11 (0) | 2020.11.25 |
| 3D Printing운용기능사 공개도면 9 (1) | 2020.11.22 |



