반응형

1번 파츠와 2번 파츠로 나누어 작업합니다.
1. create sketch에서 center rectangle인 가로, 세로24인 정사각형rectangle을 만든다.
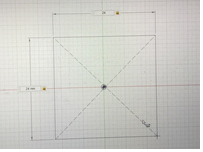
2. 세 곳에 2-point rectangle 4를 만들어줍니다 .

3. R20은 Fillet20을 줍니다.
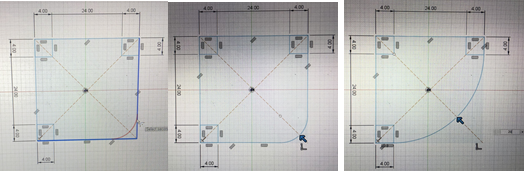
4. 중심점에 circle 5를 만들어 줍니다.
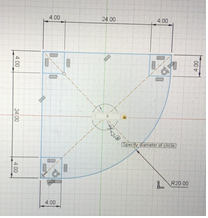
5. finish sketch
도면에 기둥과 아랫면의 굵기가 4로 되어있습니다.
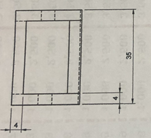
6. 전체 선택하여 두께값 4를 EXTRUDE 해준다.
중앙의 Circle은 제외시키고 EXTRUDE해 주도록 합니다.

7. 세 기둥(31)을 세운다.
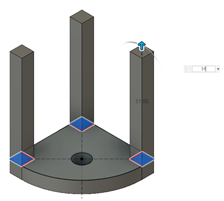
8. ①아래 면을 선택(select)한 후②start를 From Object 선택 ③기둥의 윗면 선택후 35에
맞춰야 하므로 아래로 4만큼 내려주고 join으로 해준다.
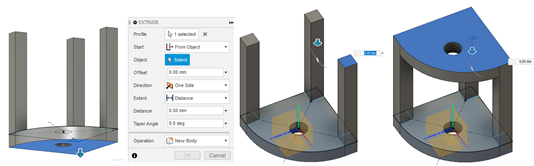
9. 1번 파츠 도면이 완성되었습니다.
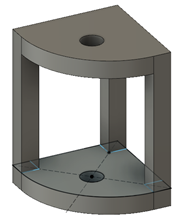
10. 2번파츠를 시작합니다.
creat sketch에서 아래 보이는 것과 같이 Origin을 xy면을 선택하면 2번과 같은 도면이
생성됩니다.
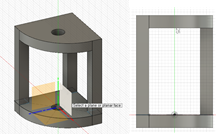
11. 2번파츠 도면

12. 중심에서 center rectangle(12*26)을 생성시켜줍니다.
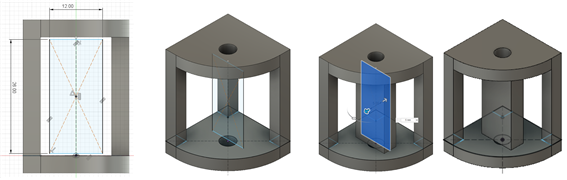
1. sketch끝내줍니다.
2. 직사각형 select
3. symmetric으로 선택하여 Hole length선택해주고 distance는 5로 해줍니다.
13. 1번파츠 Body1을 꺼주고 직사각형 모서리를 R3인 Fillet값 3으로 생성시켜줍니다.

12. 위 아래 1번파츠의 circle5에 원통을 4.5로 생성시켜줍니다.
Body1이 안 보이는 것은 편하게 작업하기 위해 1번 Body를 숨겼습니다.
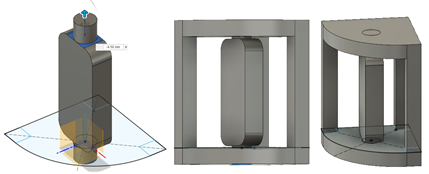
1, 2번파츠의 모델링이 모두 생성이 되었습니다.
13. 생성된 모델링은 공차를 주어 움직이게 만들어 주어야 하므로 공차는 0.5~1를 주어야 합니다
가장 안전하게 좌우 –0,5를 하게 되면 전체 1mm의 공차를 주게 됩니다.
Press Pull을 이용해 공차 –0.5를 줍니다.
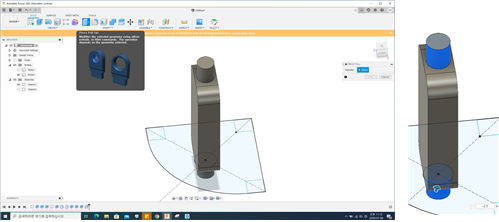
14. 공차를 주면 공간이 이렇게 뜨게 되어 움직이게 됩니다.
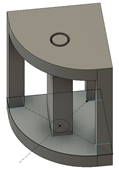
15. sketch로 돌아가서 2번body에 나의 수험번호를 넣어야 합니다.
sketch→ Text→나의 수험번호(01)을 넣어줍니다.→01을 넣고 extrude를 –1mm하고
cut으로 설정하고 ok 누르면 됩니다.

여기까지하면 모델링은 모두 끝났습니다
16. 이젠 1번파츠와 2번파츠를 Assemble(두개의 모델링을 모아주다)을 해줍니다.
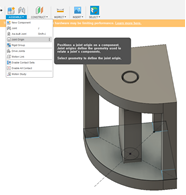
17. Assemble에서 joint origin을 선택한 후,
2번파츠의 맨 위 원통중앙을 클릭하면 위에 보이는 하얀 원형의 형태가 나타나는데
그부분을 클릭해주면 우측의 그림과 같은 형태가 생성이 되므로 ok를 눌러 줍니다.
그러면 1번파츠와 2번파츠의 결합(joint)되었습니다.
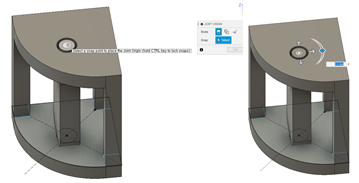
18.
제대로 결합되어 움직이는지 확인을 해 보려면 move/copy를 클릭하면 중앙의
그림과 같이 나타납니다.
우측의 그림과 같이 화살표방향과 라운드형태가 나타나는데 화살표가 아닌 반원형의 라운드를
움직여보면 아래의 2번파츠인 중앙의 기둥이 움직이는데로 원형으로 돌아갑니다.
그러면 이 모델링은 완성되었습니다.
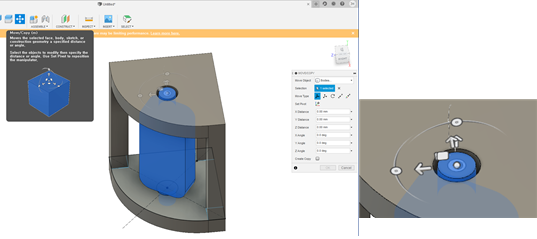
2D도면을 보면서 ,Fusion360을 이용하여 3D모델링작업을 해 보았습니다.
9월에 있을 실기시험대비하여 열공모드입니다
제가 작업하는 모델링을 한개씩 올려보도록 하겠습니다.
이 글을 보시는 분들께 도움이 되는 글이 되었으면 좋겠습니다.
반응형
'3D프린터 운용기능사 실기시험문제(Fusion360)' 카테고리의 다른 글
| 2D , 3D도면(Floor Plan)의 편집(edit) 기본 요소(base element)(3) (4) | 2020.07.22 |
|---|---|
| 3D 프린터(3D Printer) 운용기능사 모델링(Modeling) 작업 도면 15 (9) | 2020.07.21 |
| 도면(floor plan) 편집요소((formal) requisite (of/for), 활용하기2 (2) | 2020.07.20 |
| 도면 편집 요소 활용하기 (0) | 2020.07.19 |
| 3D 프린터 운용기능사 실기시험 도면 5 (15) | 2020.07.13 |



