오늘은 3D운용기능사 실기시험에서 나왔떤 문제로 Q-NET에 올라온 5번 도면입니다.
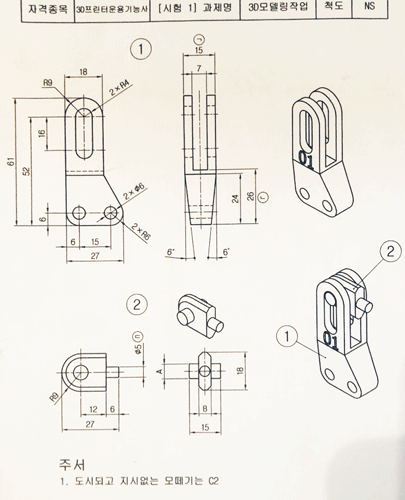
1. 위의 써클을 기준점으로 구속해도 되고 아래 두 원중 하나를 기준점으로 구속해도 됩니다.
저는 위의 R9(지름18)인 써클을 기준점으로 작업하려합니다.
1번파츠와 2번파츠로 구분하여 작업합니다.
1번파츠부터 시작하겠습니다.
먼저 써클(C)클릭하고 화면의 중심에 클릭후 네모칸에 수치 18을 입력해 줍니다.

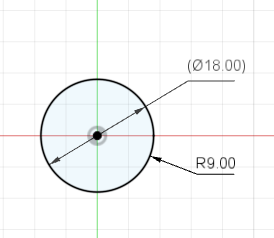
2. 원의 테두리 끝점에서 수직(52) 가로 라인(27)을 그려 수치를 입력 해줍니다.
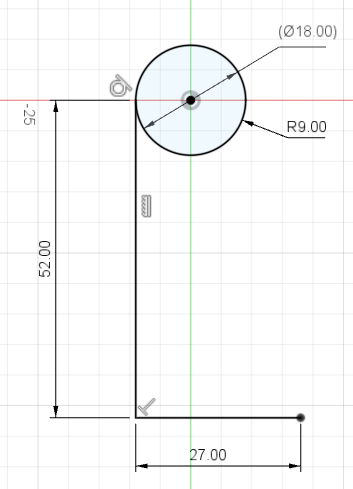
3. 가로 27위에 써클 6자리 두개를 그려 넣어줍니다.
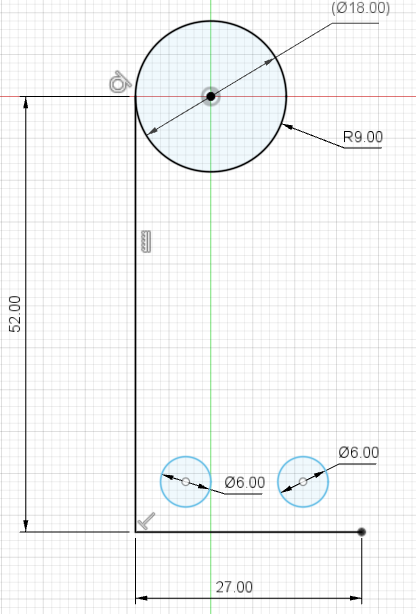
4. 아래 써클 6의 원과 수직,수평라인과의 거리 6을 입력하여 적용합니다.
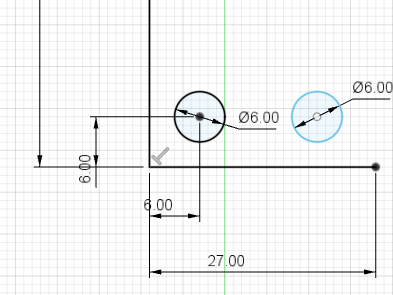
5. 아래 작은 써클 (6)중에서 오른쪽 써클 동심원에 C12의 원을 하나 더 그려 줍니다.

6. 위의 써클18인 원의 중심에 SLOT에서 처음에 보이는 Center to Center Slot을 선택, 폭 16, 써클 R4(파이 8)
을 그려줍니다.
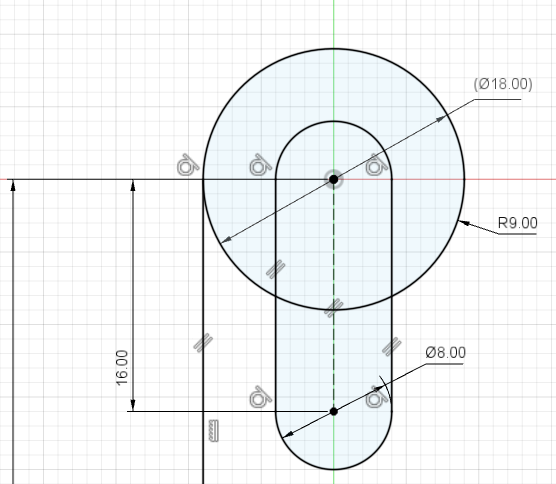
7. 써클 18과 아래 작은써클(6)사이에 수지의 라인에서 수평라인 2개를 그려준다.

8. 수평라인 두개를 그려 수치를 입력하여 구속시킨 후 써클 18의 써클라인끝점에서 수직선을 그려줍니다.

9. 중간에 있는 수평라인과 아래의 오른 쪽 써클 끝점과 연결된 사선을 그려주고 탄젠트로
사선과 원을 구속시켜 줍니다.


9. 왼쪽의 수직선과 맞닿은(맨아래 수평선) 수평라인에서 90도 각도진 곳을 Fillet 6을 해 줍니다

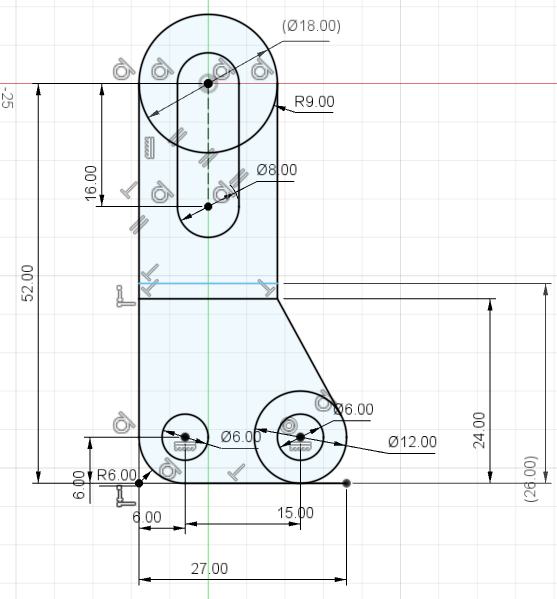
10. Trim을 이용하여 아래와 같이 잘라냅니다.
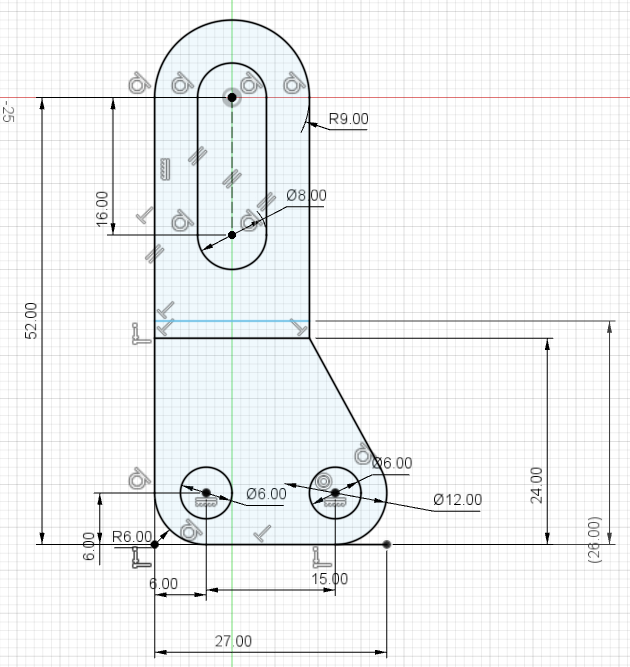
위의 도면형태와 같이 되면 1번 파츠 모델링은 끝이 났습니다.
모델링이 끝나면 FINISH SKETCH를 클릭해 줍니다.
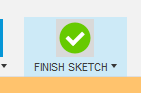
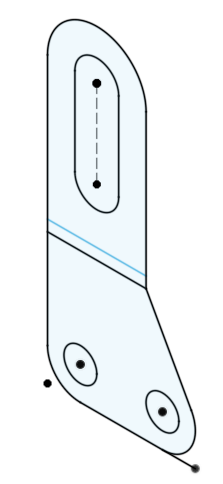
11.EXTRUDE 를 클릭하여 윗부분의 가운데 도면과 같이 폭을 15되게 해 줍니다.

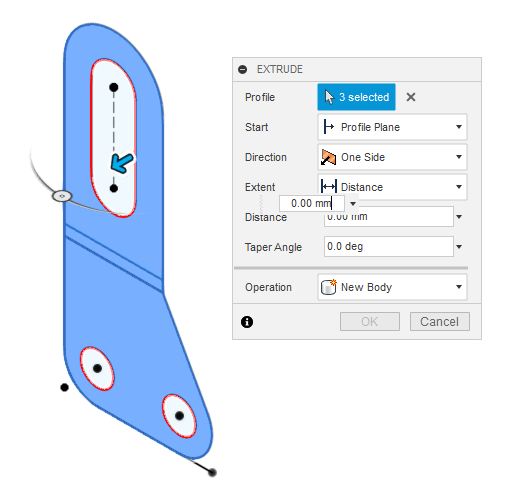
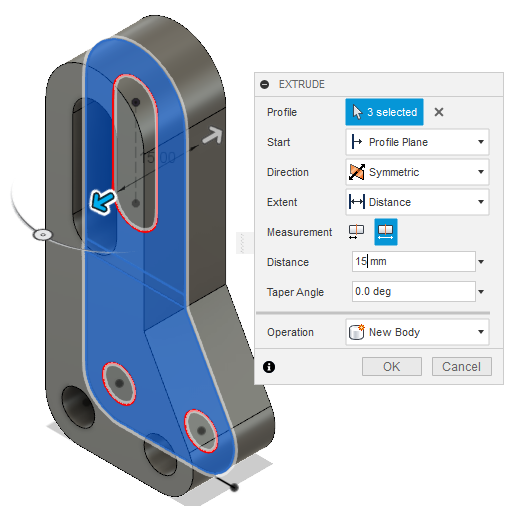
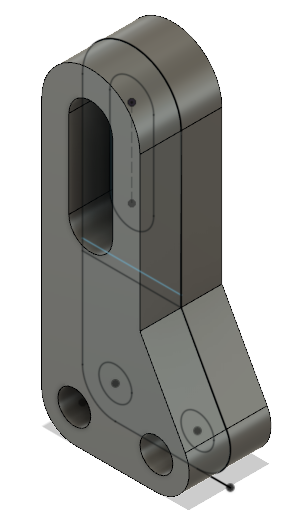
12. 가운데 프로파일을 클릭하여 시메트릭을 선택한 후 Whole length를 선택 거리값 7을 입력한후
CUT으로 클릭하여 OK를 클릭합니다.
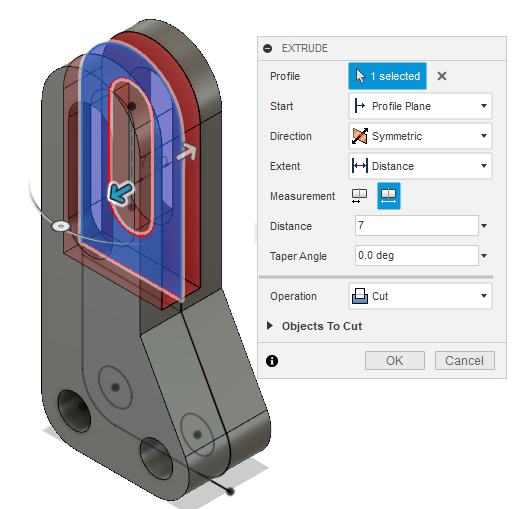
13. RIGHT방향을 앞으로 만들어 줍니다.
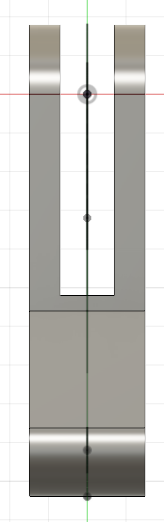
14. 3D형태에서 중간 수평라이에서 부터 아래 그림과 같이 LINE을 클릭하여 라인을 그린 후
6˚의 각을 만들어 준다.

15. 우측의 삼각형을 선택하여 Origin방향 xy선택하여 MIRROR 해 줍니다.
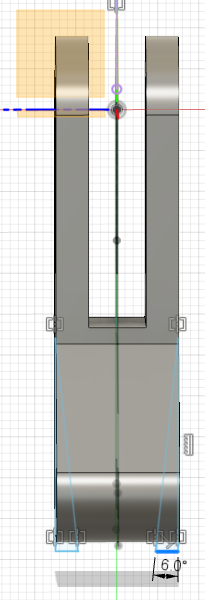
16. 사선으로 라인을 그려 EXTRUDE해서 CUT 해 줍니다.
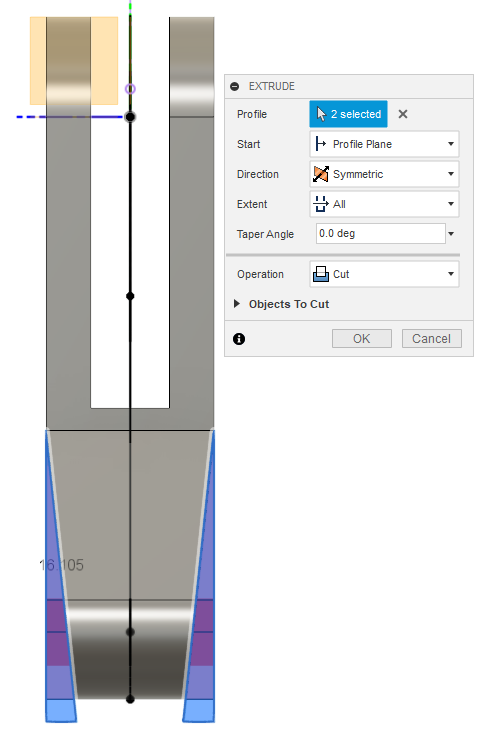
17. 아래와 같은 모델링 형태가 됩니다.
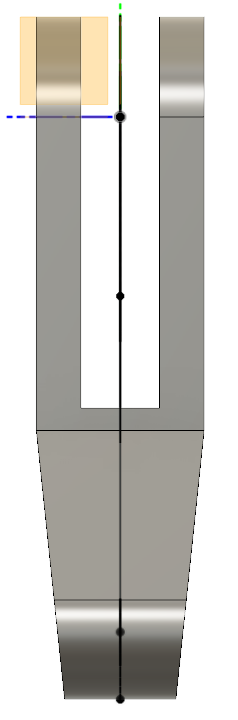
1번파츠가 끝이났습니다. 1번파츠 끝나서 완성된 형태는 아래와 같이 되었습니다.

18. 2번파츠 시작하겠습니다. 1번파츠의 Slot중심으로 선택하여 파이 8을 만들어 줍니다.
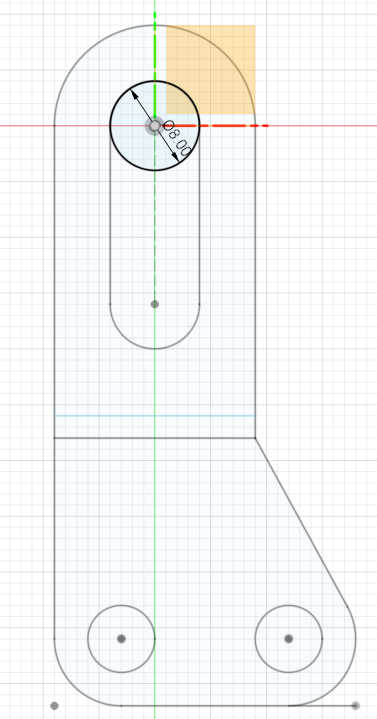
18-1. 2번파츠 파이 8의 중심라인에 R9의 써클을 동심원구속하여 그려줍니다.

19. 써클 18의 위 아래 라인(LINE)12와 원의 크기와 같은 18의 높이를 선으로 그려줍니다.
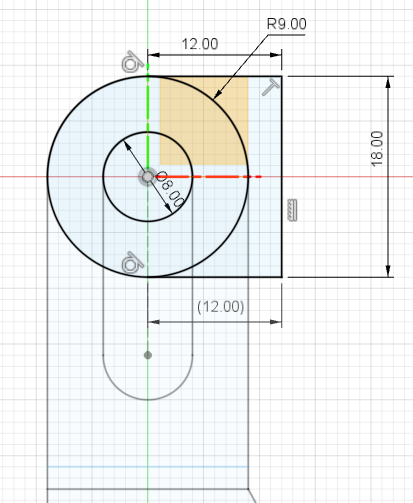
20. EXTRUDE선택하여 19번 전체를 선택합니다.
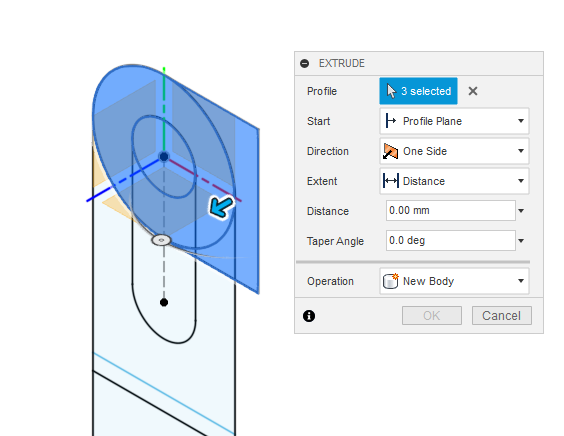
21. 파츠1의 가운데 뚤려 있는 폭 7만큼 EXTRUDE해 줍니다.
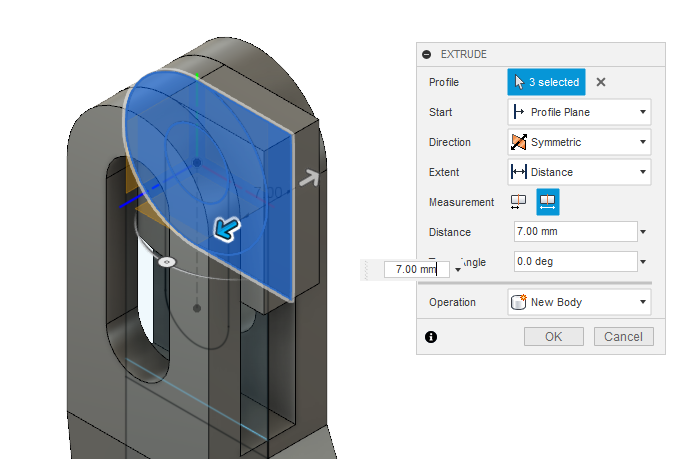
22. 1번파츠를 숨겨두고 2번파츠를 보이게 설정합니다.
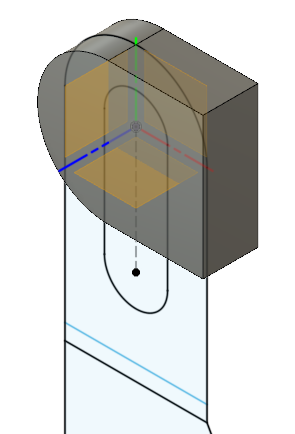
23. PROPLE선택하여 가운데 써클을 선택합니다.

24. 가운데 써클을 선택한 후 START를 FROM Object를 선택하고 distance를 4로 잡아줍니다.
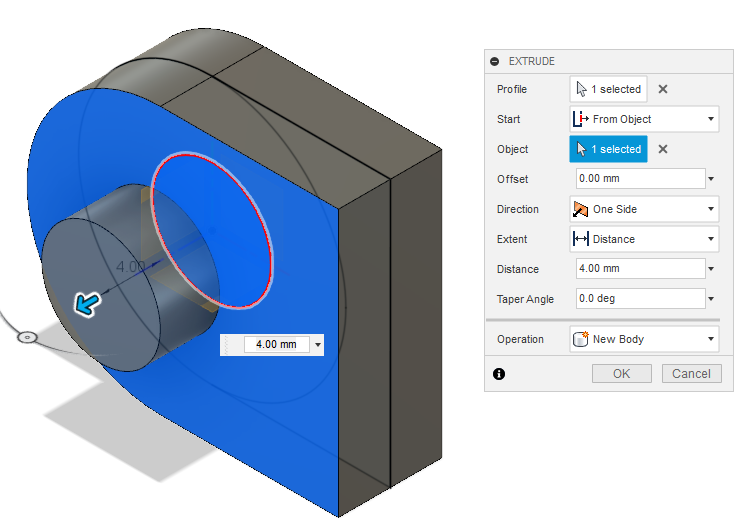
25. MIRROR선택, Object 왼쪽원통 선택하여 Origin xy선택하여 mirror시킵니다.
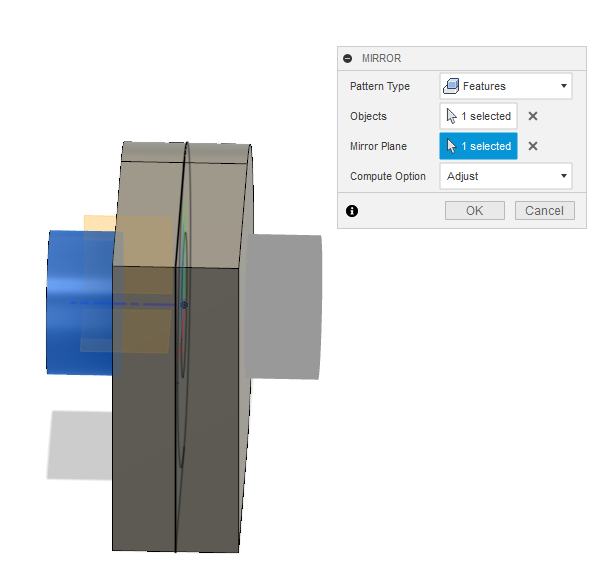
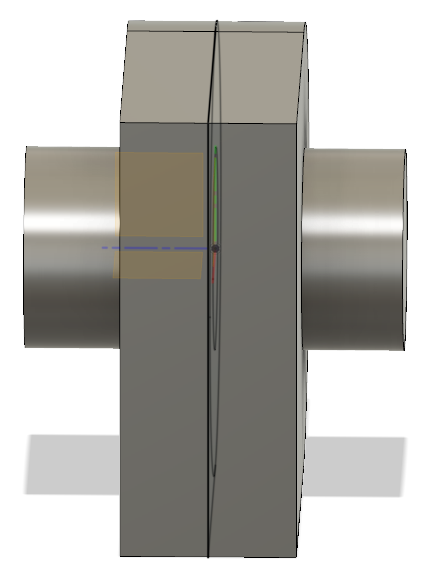
26. 도시되고 지시없는 모떼기는 C2를 주라고 도면에 지시되어있으므로 모떼기(CHAMPER)2해 줍니다.
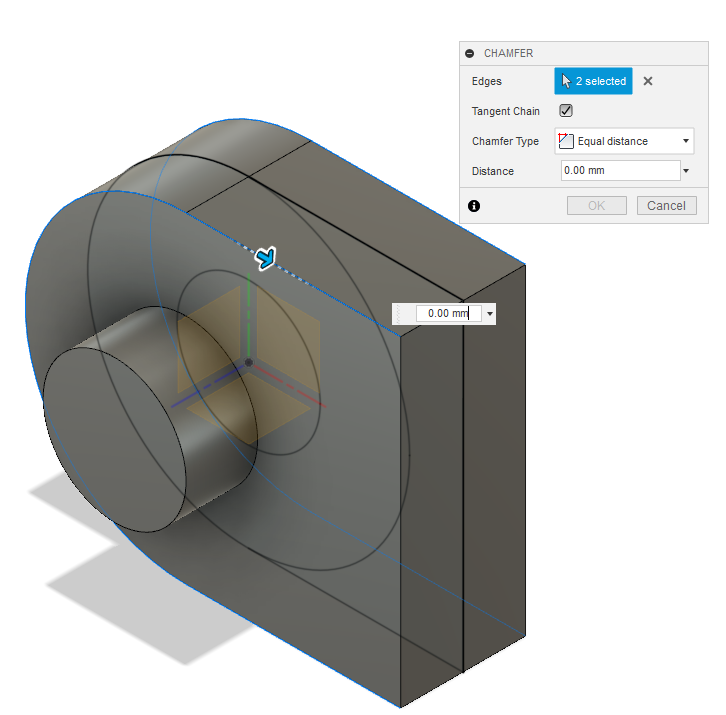
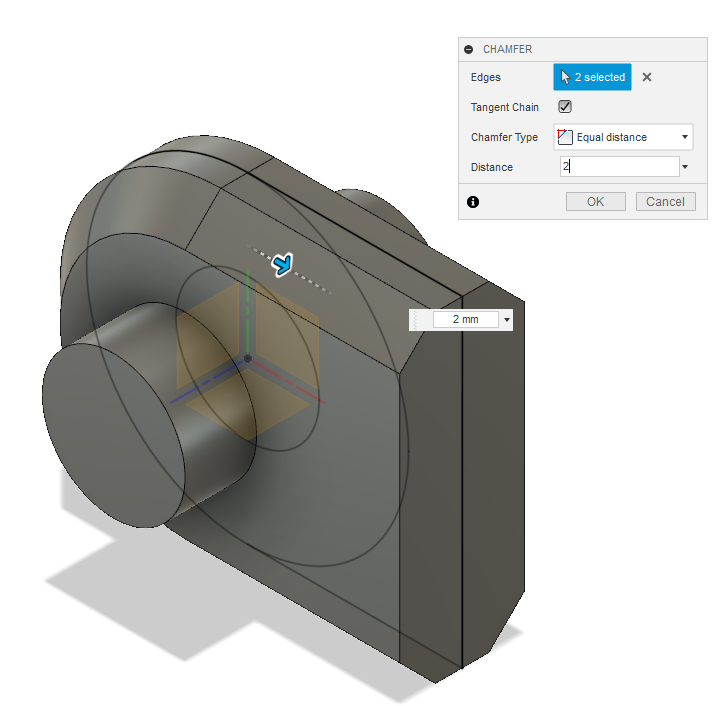
27. RIGHT방향으로 만들어 주고 파이 5의 써클을 만들어 줍니다.
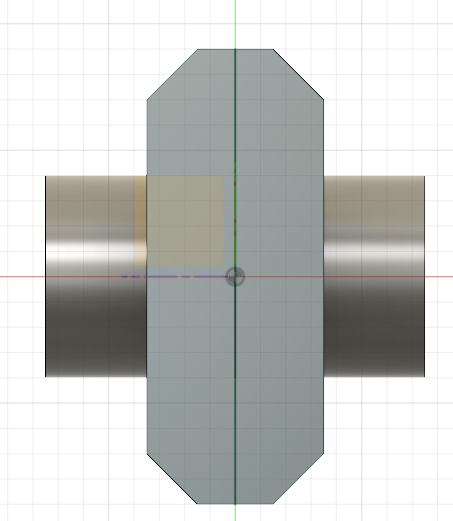
27-1. 스케치에서 써클 5를 만들어 준 상태입니다.

28. 27-1의 써클을 EXTRUDE 6을 해 줍니다.
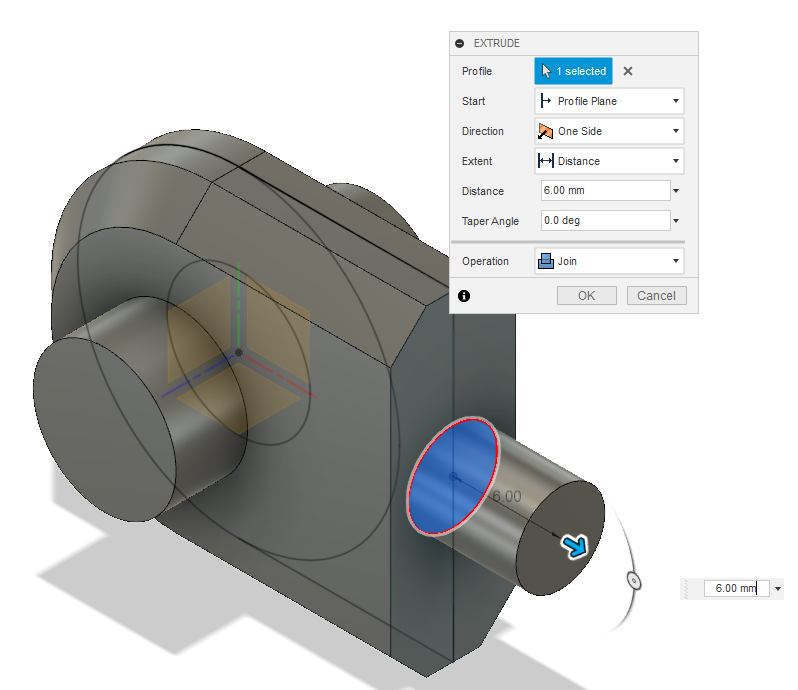
29. 1번파츠 다시 생성해 줍니다.

30. Press Pul을 사용하여 공차를 좌우 -0.5(최대 -1까지이므로 좌우 -0.5를 줍니다)
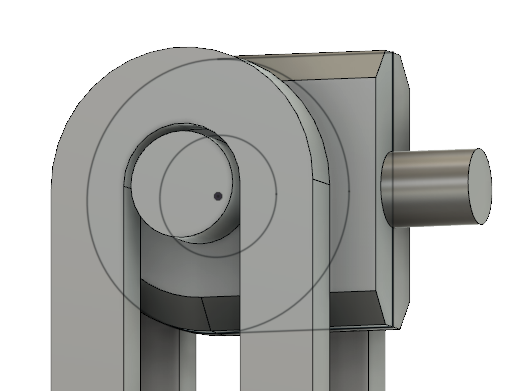

31. 1번파츠와 2번파츠가 하나로 묶여 잘 돌아가게 하기 위하여 Assemble 해 줍니다.
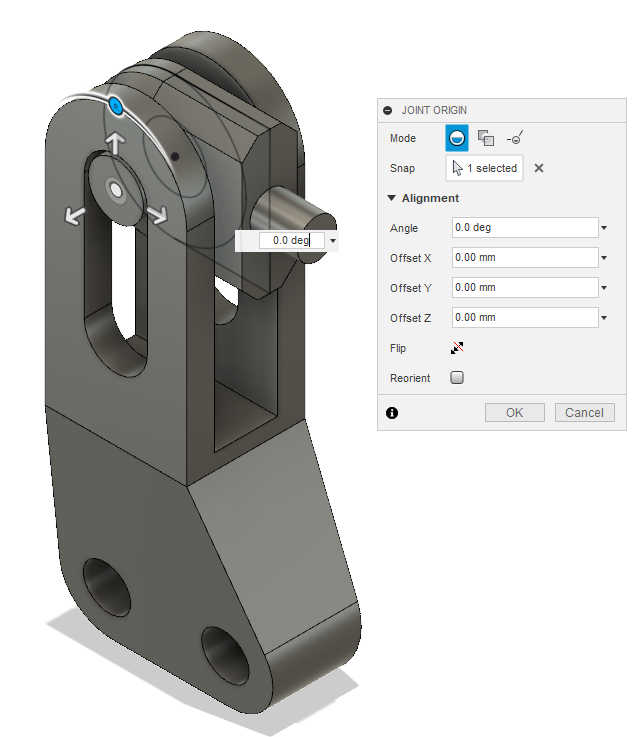
32. Assembling 한 후에 잘 되었는지 확인하기 위해 이동툴을이용하여 돌려봅니다.
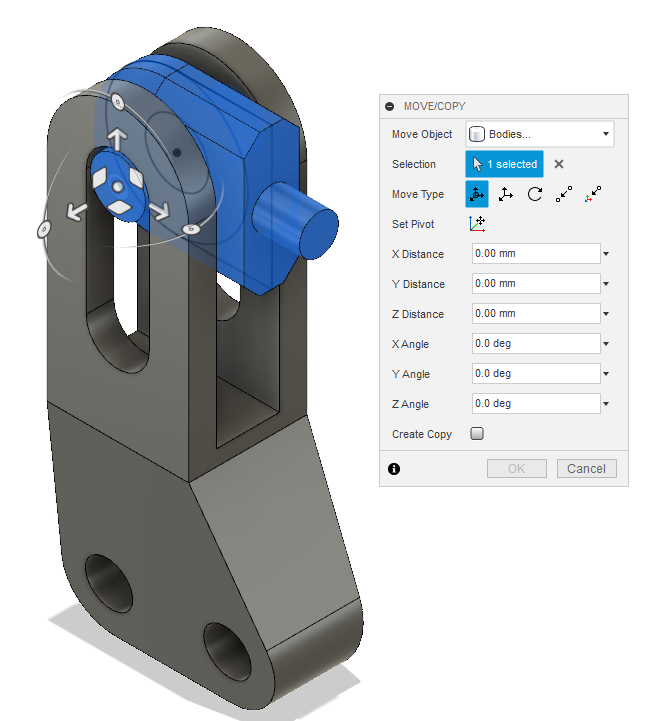
잘 돌아가는것이 확인 되었기에 이 모델링작업은 Assemble이 잘 되었습니다.

도면 5의 모델링 작업이 모두 끝났습니다
궁금한 점이 있으시거나 이해안되는 부분이 있으시면 댓글로 문의주시기 바랍니다.
도움이 되셨다면 좋아요와 구독~~꾸~~ㄱ 눌러주세요~^^
다음엔 모델링 기본구속조건에 대해서 올려 보겠습니다.
'3D프린터 운용기능사 실기시험문제(Fusion360)' 카테고리의 다른 글
| 2D , 3D도면(Floor Plan)의 편집(edit) 기본 요소(base element)(3) (4) | 2020.07.22 |
|---|---|
| 3D 프린터(3D Printer) 운용기능사 모델링(Modeling) 작업 도면 15 (9) | 2020.07.21 |
| 도면(floor plan) 편집요소((formal) requisite (of/for), 활용하기2 (2) | 2020.07.20 |
| 도면 편집 요소 활용하기 (0) | 2020.07.19 |
| 3D 프린터 운용기능사 실기시험 예제1(3D Modeling Fusion360 ) (2) | 2020.07.09 |



