어제에 이어 실기 공개도면 3번의 2번파츠시작하겠습니다.
1. 우선 1번파츠를 x,y 방향으로 설정해 놓습니다.
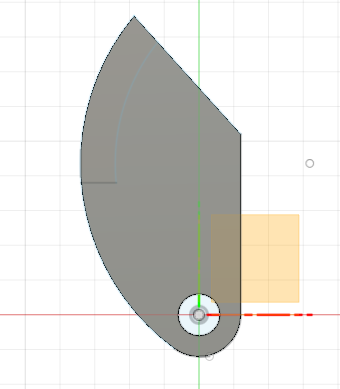
2. Body를 끄고 Sketch를 시작합니다.
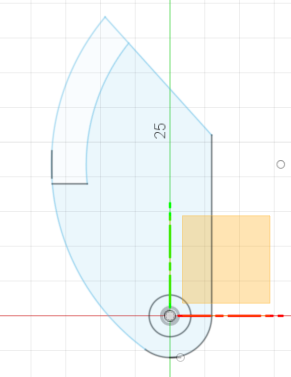
3. 1번파츠와 연결되는 곳이 아래 작은 원(파이6)이므로 그곳에 2번파츠를 구속하기 위해
파이6의 원을 그려줍니다.

4. 반지름 R5이므로 파이10인 써클을 1번파츠의 원 중심에 동심원구속으로 그려줍니다.
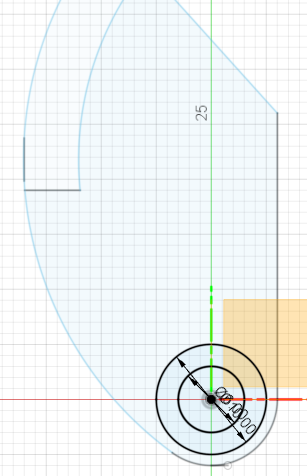
5. 단축키 L(Line)을 이용하여 2번파츠의 라인의 수치를 넣어주며 그려줍니다.

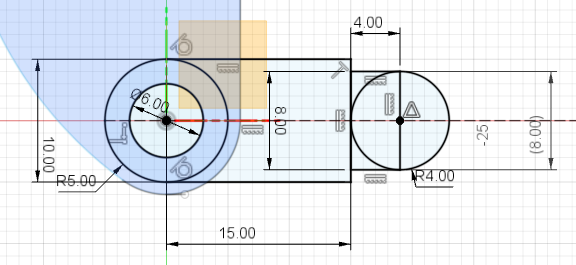
6. MODYFY에 있는 Trim을 이용하여 필요없는 라인을 잘라냅니다.
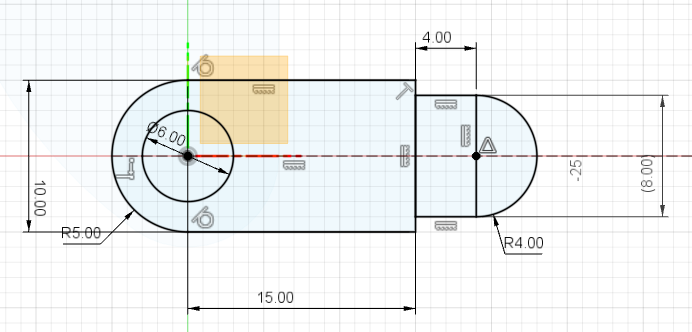
이렇게 하면 2번파츠의 모델링은 끝이 난 것 같습니다.
이제 EXTRUDE를 해주면 되겠습니다.
7. Finish Sketch를 하고 방향을 Home을 눌러 설정해줍니다.
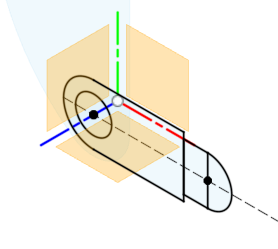
8. EXTRUDE를 클릭하여 값을 입력해줍니다.\
2번파츠 도면의 B부분의 수치가 나와있지 않습니다.
그러면? 어떻게 해야할까요?
2번파츠는 1번파츠에 들어가 돌아가게 만들어지는 형태이기 때문에 1번파츠에서 직사각형으로 Cut
해준 값이 8이었으므로 8만큼 두께값을주고 EXTRUDE해주면됩니다.
EXTRUDE해 줄 때에는 1번파츠의 BODY를 켜주어야 합니다.
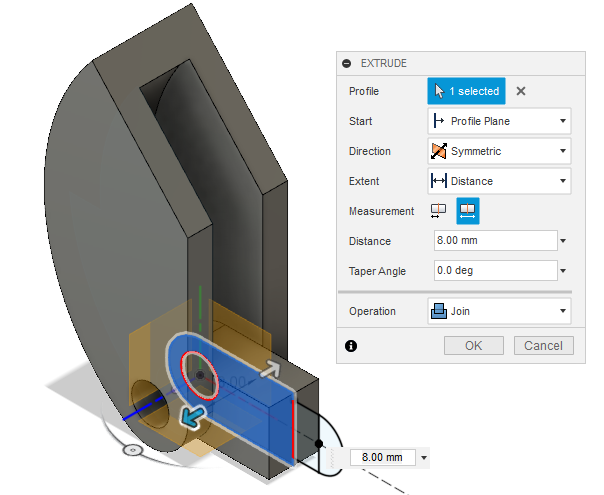
위와같이 수치를 모두 입력하고나면 OK를 해줍니다.

9. Sketch를 다시 켜줍니다.
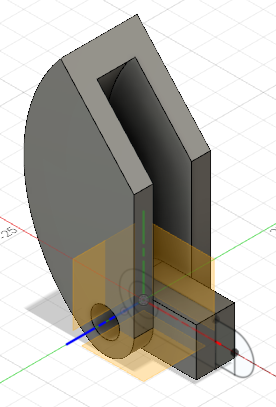
10. 앞에 튀어나온 라운드형태의 사각형은 EXTRUDE 가 6으로 되어 있으므로
Symmetirc, Distance는 6, Hole length를 선택하고 Distance를 6mm주면 됩니다.
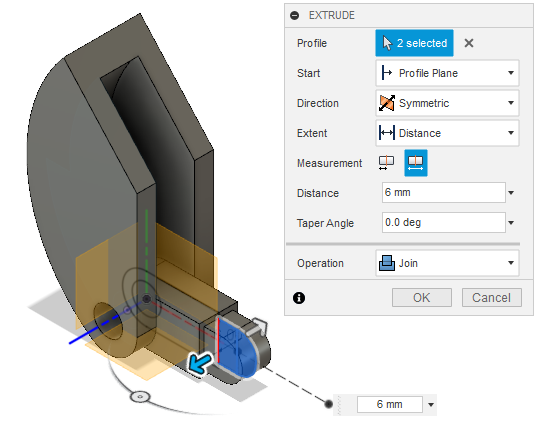
위와같이 모두 설정하였다면 OK를 클릭하시면 됩니다.

11. 도면에 보이는 2번파츠에 A라는 부분에는 수치가 나와있지 않습니다.
유추를 해야 하는데 1번파츠의 파이6안에들어가야 하기 때문에 파이 6이라는 수치가 나올 수
있으며 처음 2번파츠시작할때 파이6의 Circle를 만들어준것이 기억나시죠? 그것으로
도면에 보이는 16만큼 EXTRUDE를 주면 됩니다.
마우스를 제일 안쪽에 보이는 제일 작은 원에 같다놓고 꾹~~~누르고 있으면 아래 이미지와 같이
파란색으로 된 작은 원이 나타납니다.그러면 Start를 From Object로 하고 어느면에서 얼마나
나가는지를 선택하시면되는데 우리는 직사각형행태에서 전체가 16이었으므로 가운데 뚤린
직사각형형태부분이 8이었으므로 양쪽으로 4만큼씩만 나가면 되겠지요?
그리고 Join이 아닌 Newbody를 해줍니다.
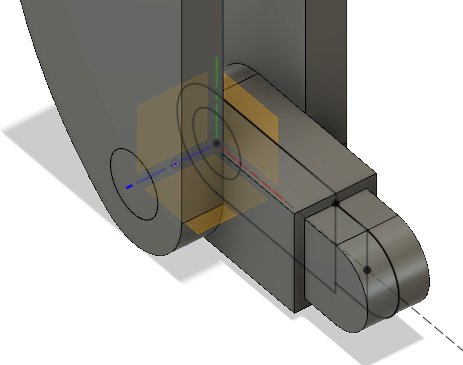
반대쪽은 +4가 아닌 -4이겠지요?
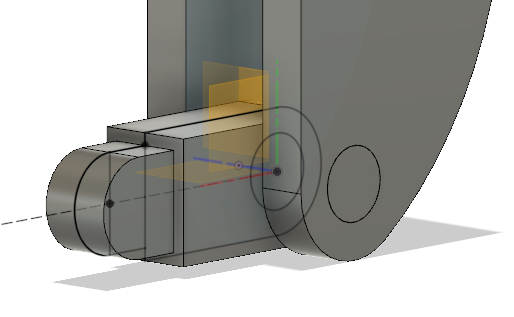
12. 이렇게 하면 2번파츠가 끝이 났습니다.
이렇게 1번과 2번이 끝이나면 본인의 수험번호를 넣어줘야 합니다.
1번 Body를 키고 Sketch로 다시가서 1번파츠의 제일 넓은 면에 마우스를대고 클릭해줍니다.

13. CREAT에서 TEXT를 선택합니다.
선택후 마우스를 반원형태의 면에 마우스를 클릭하면 아래와 같은 이미지가 생성됩니다.
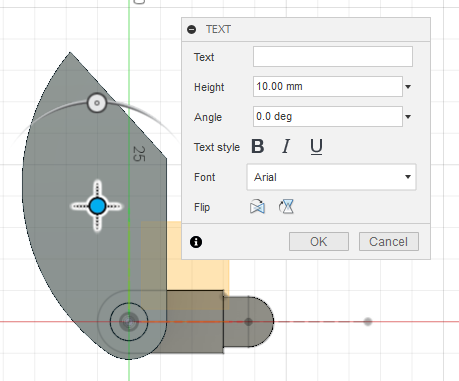
여기에 본인 수험번호 (예 : 01)TEXT Style 을 선택하고 글자높이(Height)8~10정도) 넣어주고
OK 하면됩니다.
위치는 보이는것과같이 파란색 원의 십자형태를 마우스로 끌어다 놓으면 됩니다.

14. Sketch를 끝내고 EXTRUDE(-1) 안으로 파주어야 하므로 -1을(보통 -1주면되는 듯 합니다.)
주면 됩니다.
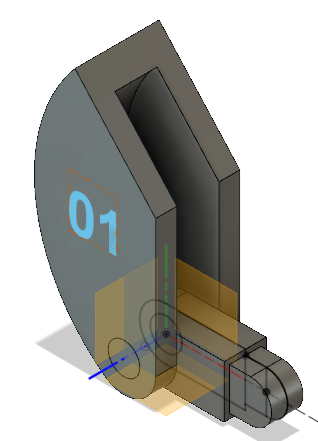
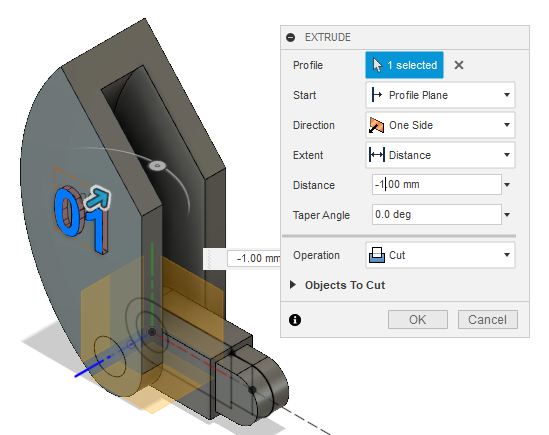
OK를 클릭해주면 완성이 됩니다.
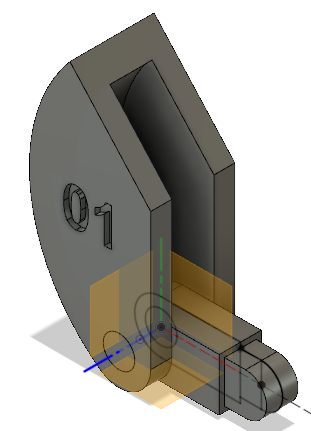
15. 이제 모두 완성되었으므로 공차값을 주고 ASSEMBLE로 JOIN해주면 완성되게 됩니다.
공차값은 보통 0.5~1을 주면되는데 저는 전체 1(-0.5:양쪽)
작은원이 돌아가게 하는 곳이되는데 작은 원통에 클릭이 힘들면 1번파츠를 꺼주고 하셔도 됩니다.
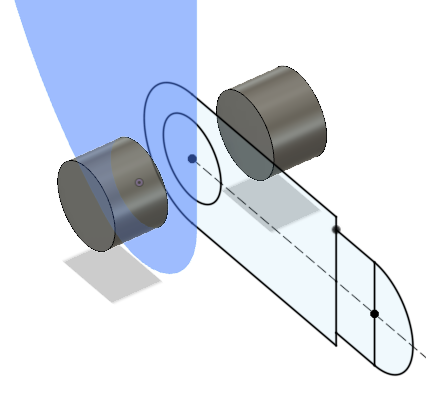
보이는 원통에(면이 아닙니다) PRESS PULL을 선택하고 마우스를 원통에 클릭해줍니다.
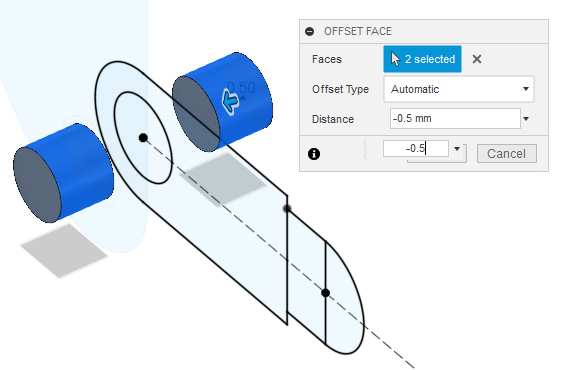
OK하고 1번 BODY를켜주면 공차값이 들어간 것이 보일 것입니다.
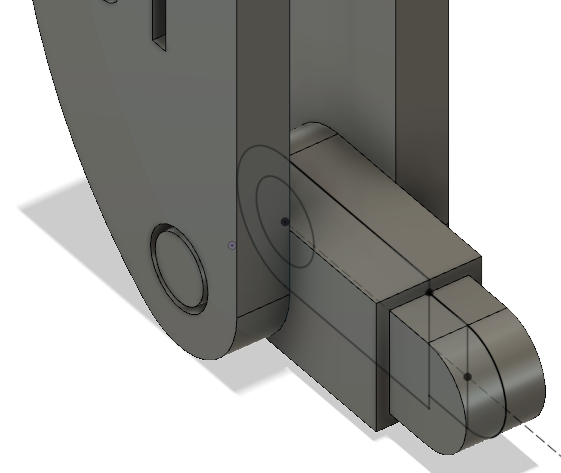
16. 1번,2번파츠와 1+2를 NEW COMPONENT를 만들어 주어야 합니다
1+2 : BODY-New Component
1번 : BODY-New Component
2번 : BODY-New Component(2번 Body에서 원통과 몸체가 분리되어 따로 되어있다면
결합(Combine)시켜주고 Component 합니다.
17. 이제 ASSEMBLE에 JOIN ORIGIN을 하면 됩니다.
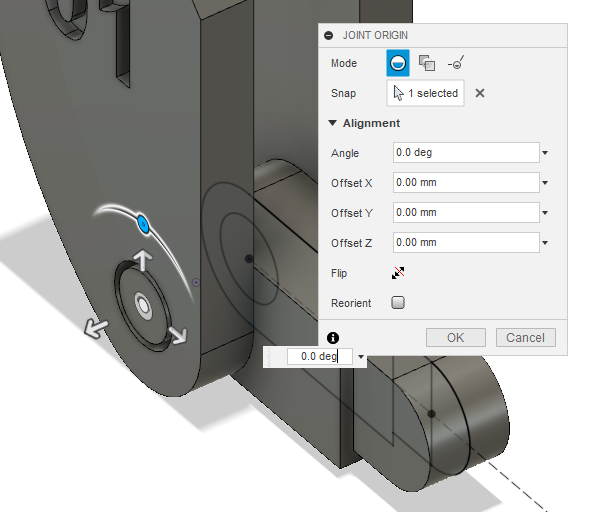
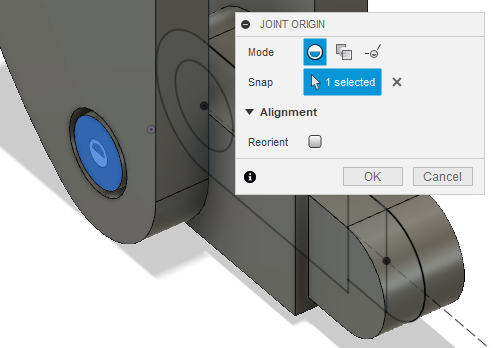
ASSEMBLE, JOIN ORIGIN을 하고나면 아래와같은 이미지가 생성되면 모두 끝났습니다.
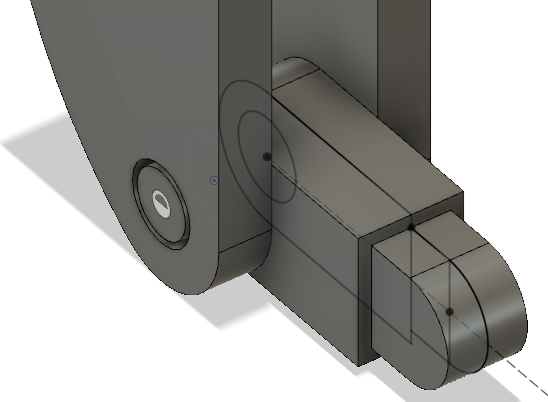
17. 보이는 반원형 스마일같은 형태를 MOVE/COPY 툴을 클릭후 여기에 마우스를 갖다대면
아래와같은 형태가 나타납니다.
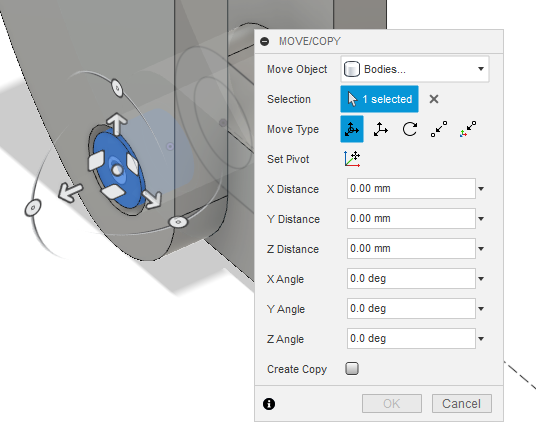

위와 같이 움직이게 되면 완성!!
도움이 되셨다면 인사~~^^
'2D도면과 3D 도면(FUSION 360)' 카테고리의 다른 글
| ZIG 01 실기 도면 (2) | 2020.08.29 |
|---|---|
| 3D운용기능사 실기예제 (MODELING, EXTRUDE) (0) | 2020.08.14 |
| 3D Printer 운용기능사 실기 공개도면 3 (6) | 2020.07.28 |
| 2D , 3D도면(Floor Plan)의 편집(edit) 기본 요소(base element)(3) (4) | 2020.07.22 |
| 3D 프린터(3D Printer) 운용기능사 모델링(Modeling) 작업 도면 15 (9) | 2020.07.21 |



