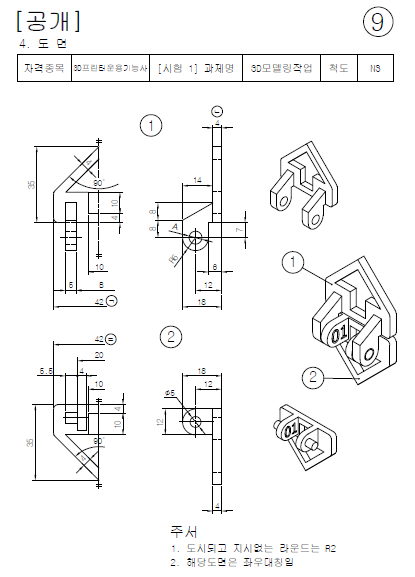
1. 스케치 평면 XZ 방향, FRONT가 앞으로 오게 합니다.
단축키 L 눌러서 1번부품 도면의 왼쪽에 보이는 도면을 그려나갑니다.
원점에서부터 수직으로 라인작업, 집모양의 형태를 그립니다.
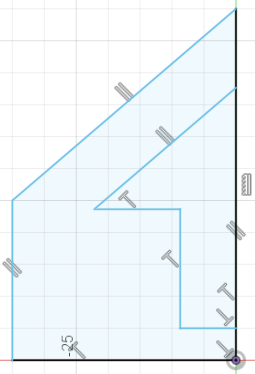
2. 가운데 중심선은 construction으로 만들어 주고 미러를 선택하고
objects선택, 미러라인으로 construction을 클릭.
ok하면 아래와 같은 모델링이 형성됩니다.
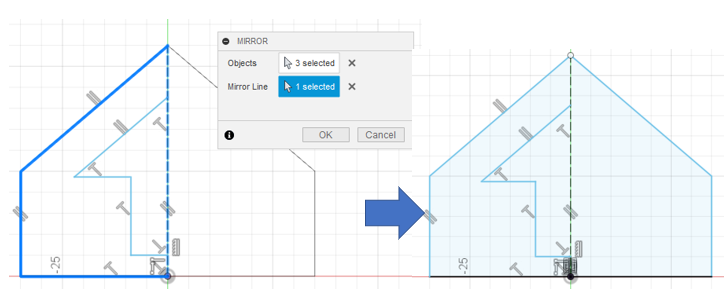
3. 다시 안에 집모양의 선들을 다시 미러해줍니다.
Mirror→집모양선택(더블클릭하면 한번에 잡힘)→construction
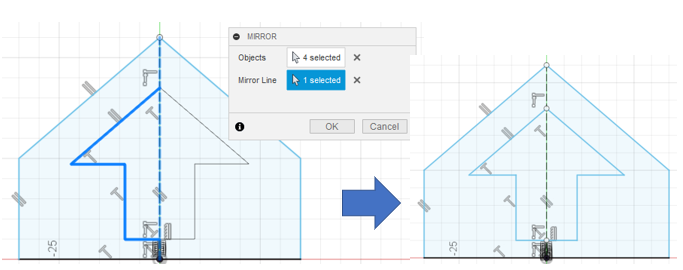
4. 완성되었으면 이제 단축키 D눌러서 Dimension해줍니다.
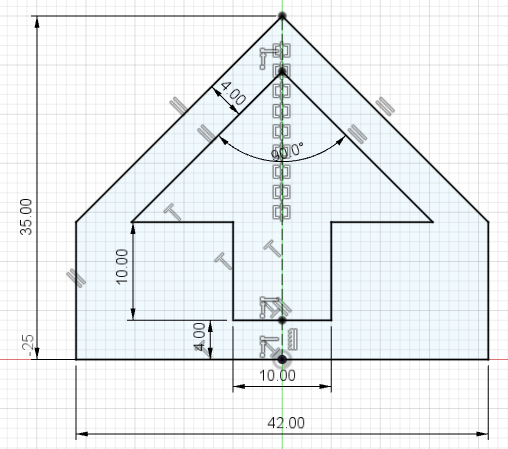
5. FINISH SKETCH하고 단축키 E눌러 4만큼 익스투루더 해줍니다.

6. 도시되고 지시없는 라운드는 R3이므로 도면에 보이는위치에
Fillet선택하고 3만큼 라운드해줍니다.
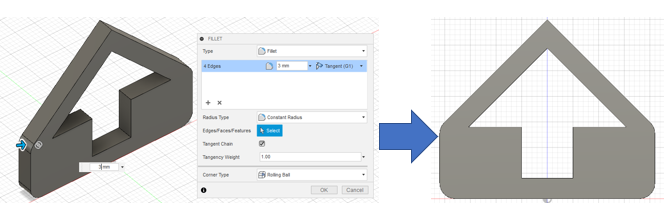
7. 도면을 잘 보시면 1번부품과 2번부품의 몸체가 같은 것을 알 수 있습니다.
그러므로 지금작업한 모델링을 하나 복사하겠습니다.
단축키 M누르고 free move, AXIS를 중심인 원점포인트에 마우스를 대고
회전시킵니다(Angle 180도)-이때 반드시 Create Copy를 체크하셔야 합니다.
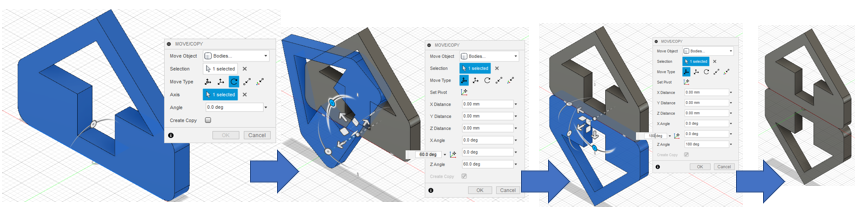
8. 2번 body는 눈을 감기고
도면의 나머지 부분을 스케치 하기위해 1번body측면을 보이게 해줍니다.
이때 평면은 YZ
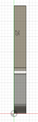
9. 1번 BODY의 측면 옆 빈 화면에 단축키 L 눌러 도면대로 그려줍니다.
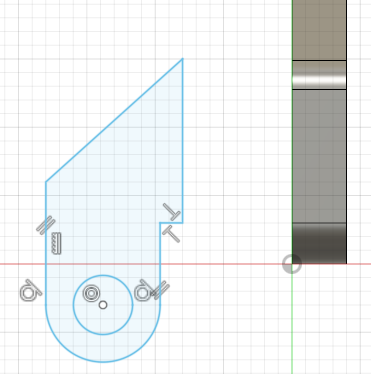
10. 라인과 원의 탄젠트 구속 원과 원의 원점구속이 안되어 있다면
모두 구속시켜 주도록 합니다.
coincident선택하여 라인작업한 것과 1번body 구속시킵니다.
그리고 단축키 D눌러 Dimension 해줍니다.
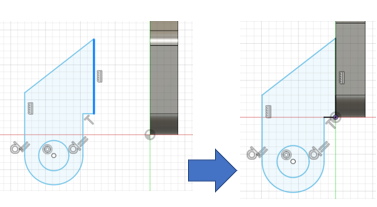
11. 도면에 A로 되어있는 부분은 수치가 없으므로
2번부품의 도면과 조립되므로 2번부품의 써클이 파이 5이므로
5만큼 Dimension하면 됩니다.
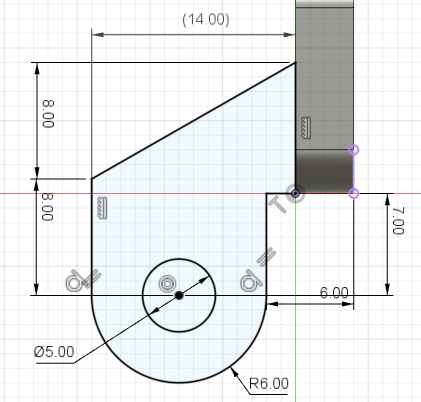
12. 스케치 끝내고 익스투루더 해줍니다.
2번부품 도면에 보이는 5부분
전체 폭 42에서 10만큼 빼고 32를 익스투루더,
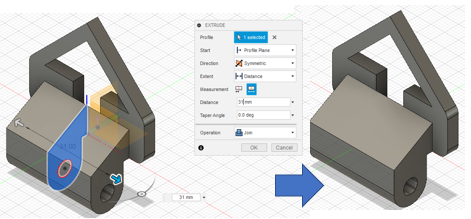
13. 다시 스케치 켜주고 2번 도면에 보이는데로 단축키 E,
스케치도면 눌러 선택하고 symmetric, Distance 32로, CUT해줍니다.
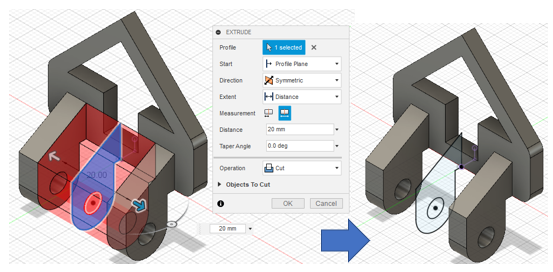
14. 1번부품 완성(스케치 꺼줍니다.)
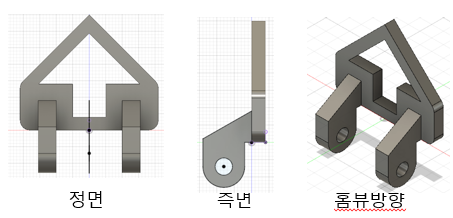
15. 2번부품 시작합니다. 꺼두었던 2번BODY켜주고
1번BODY는 잠간 꺼둡니다.
1번과 마찬가지로 BODY를 측면으로 보이게 하고 라인으로 스케치 작업합니다.
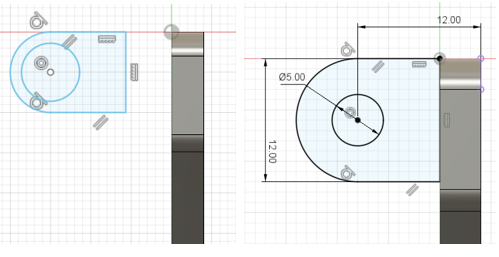
16. 스케치 끝내고 단축키 E, 익스투루더 해줍니다.
이때 1번부품을 켜주고(거리값을 잘 모르겠으면) 2번부품의 스케치를 모두 선택,
안쪽에 남아있는 거리 20만큼 익스투루더 해줍니다.
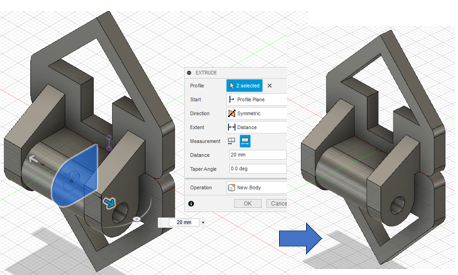
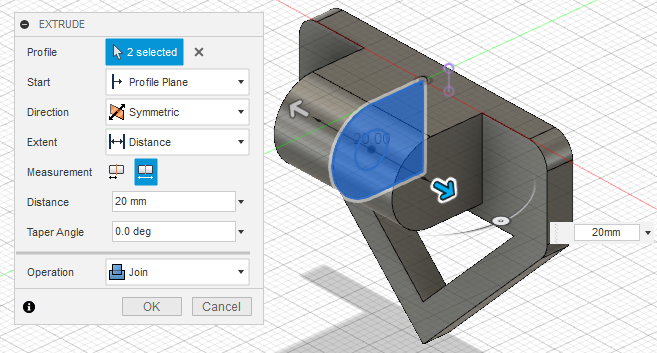
17. 스케치 다시 키고 symmetric, Distance 12, CUT해줍니다.
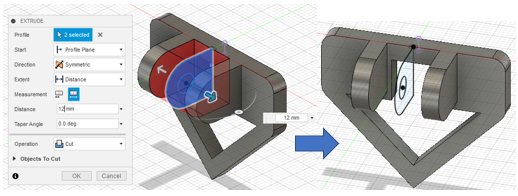
18. 단축키 E선택, 보이는 스케치의 가운데 써클 선택, FROM Object선택
newbody로 하고 5.5, 익스투루더해주고, 반대쪽은 미러복사해줍니다.

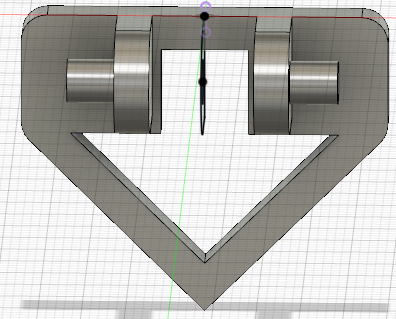
19. INSPECT에서 Section Analysis선택 오른쪽면 선택하여 아래와
같이 만들어 줍니다.

20. 왼족에 보이는 면에 도면에서와 같이 수험번호 입력을 하는데
스케치누르고 화면을 수치있는 면에 대고 클릭하여 RIGHT가 앞으로 오게,
TEXT선택, 수험번호 입력, 여기서는 09로 입력
익스투루더 하여 -1만큼 안으로 파줍니다.
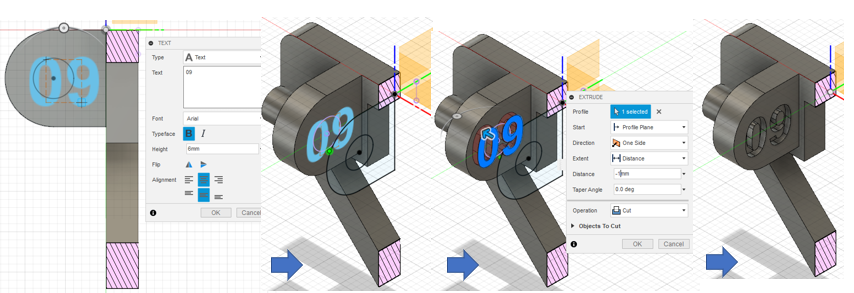
21. 다시 Section Analysis를 꺼주면 아래이미지와 같은 형태가 됩니다.
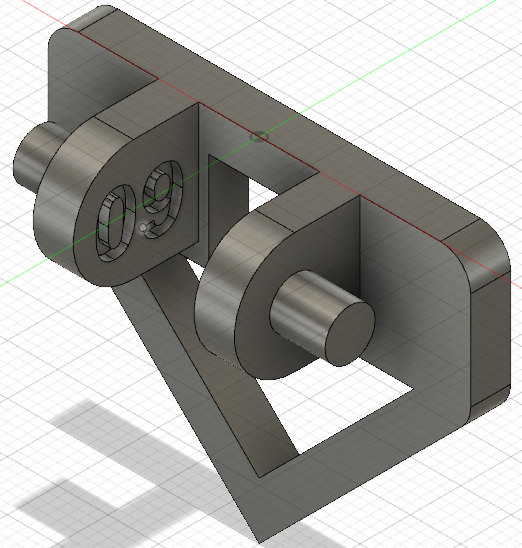
22. 그러면 1번BODY를 켜줍니다.
켜주면 아래와 같이 1번2번 BODY의 홀이 안맞아 있습니다.
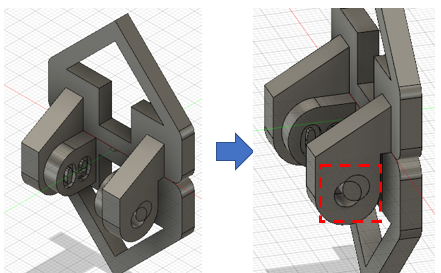
23. 이때 그냥하지 마시고 1,2번 BODY를 두개 모두 선택하고 오른쪽 마우스를 눌러
Creates Components로 만들어 주고 ASSEMBLE 에서 JOIN을 클릭하여
1번2번Components의 홀과 원중심을 맞춰줍니다.
아래 동영상을 참고하세요.
24. 조립이 완성되었다면 적절한 공차를 주어야 합니다.
공차는 ±1 , 여기서는 -1주도록 합니다.
도면에 보이는 A, B 부분에 공차를 주도록 합니다.
A, B 가 모두 1번 부품에 있습니다.
Modify에서, offset face선택, 1번부품 홀을 두개 선택 -0.5
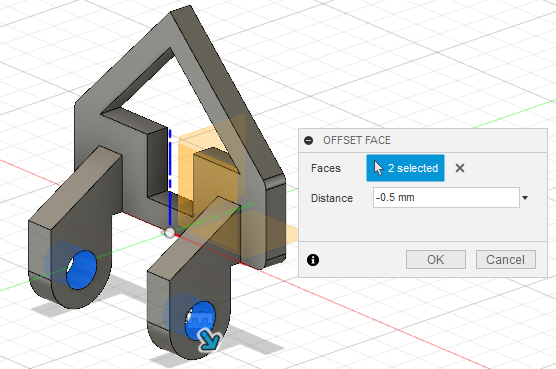
25. 2번부품 눈을 뜨게 하면 아래와 같은 형태가 갖추어 집니다.
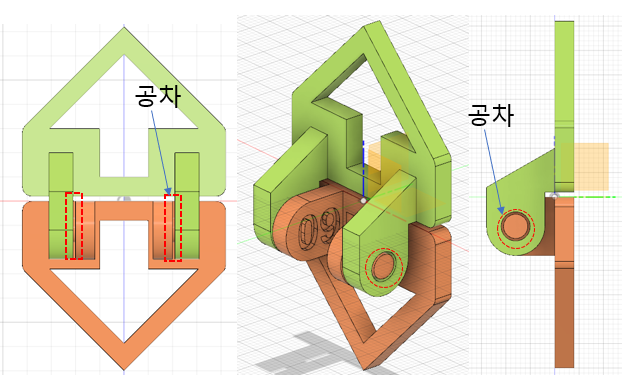
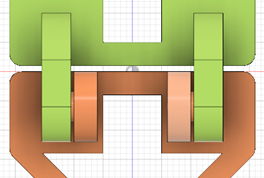
26. 1번2번부품 조립되어진 상태로 만들어졌습니다.
이렇게 하면 9번 도면은 완성이 되었고
전체 8가지 저장, 모델링에서 6가지 7번째는 STL로 저장, 8번재는 슬라이서로 저장하여
모두 8가지 저장하셔야 합니다.
'2D도면과 3D 도면(FUSION 360)' 카테고리의 다른 글
| 3D Printing 운용기능사 공개도면 12번 (4) | 2020.11.28 |
|---|---|
| 3D Printing 운용기능사 공개도면 11 (0) | 2020.11.25 |
| 공개도면 8 (0) | 2020.11.20 |
| 3D Printing 운용기능사 실기 도면 7 (0) | 2020.11.20 |
| 3D Printing 운용기능사 실기 공개도면 6 (0) | 2020.11.18 |



