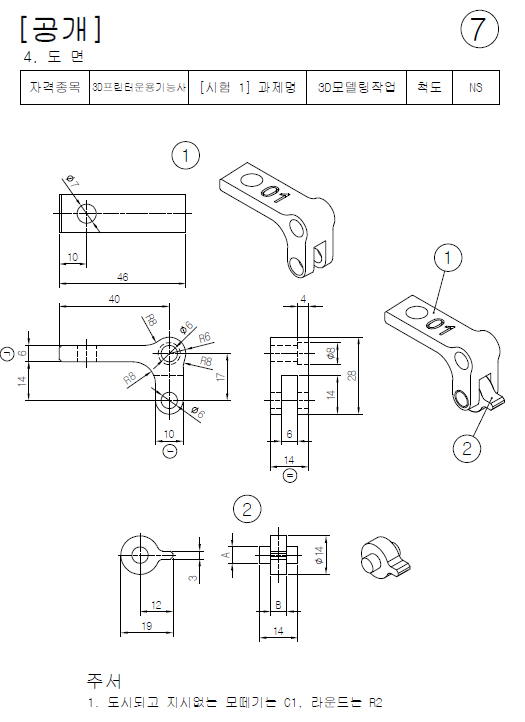
1. 스케치 XZ 평면, FRONT가 앞으로 오면 됩니다.
원점에서 라인으로 스케치를 시작합니다.
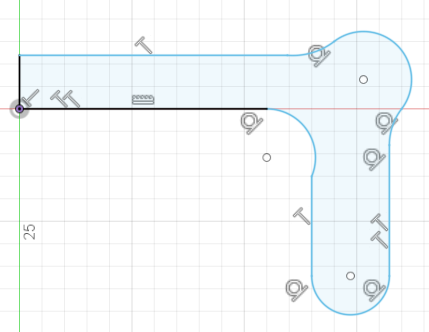
라인으로 직선, 마우스를 꾹 누르면 아크가 나옵니다.
아크를 그린후 마우스를잠간 띠었다가 다시 꾹 누르면 다시 아크가 나오게 됩니다.
다음은 위에 아크와 일치하여 써클을 두개 그래주고
아래 써클에 일치하여 써클을 그려줍니다.
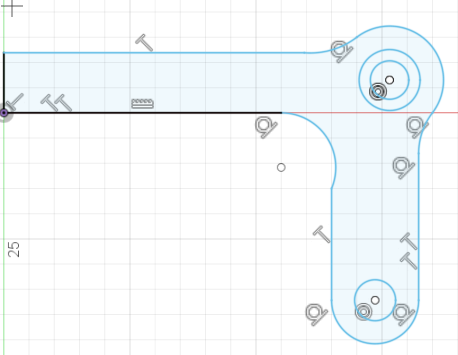
먼저 직선과 아크연결부분에 탄젠트구속 시켜주고
원과 원을 수직구속, 아크로 되어 있는 부분이 모두 R8이므로
이퀄구속시켜줍니다.
단축키 D눌러서 디멘션 수치 입력합니다.
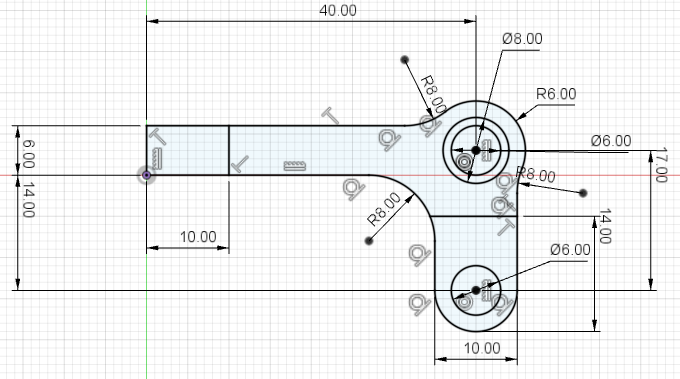
모두 제대로 검정라인으로 구속되었는지 확인하시고
브라우저에 스케치옆에 빨간색으로 자물쇠가 있다면 구속이 제대로 되었습니다.
스케치에서 나가서 익스투루 해줍니다.
전체 폭이 14 이므로 EXTRUED 14 , 양방향으로 선택 합니다.
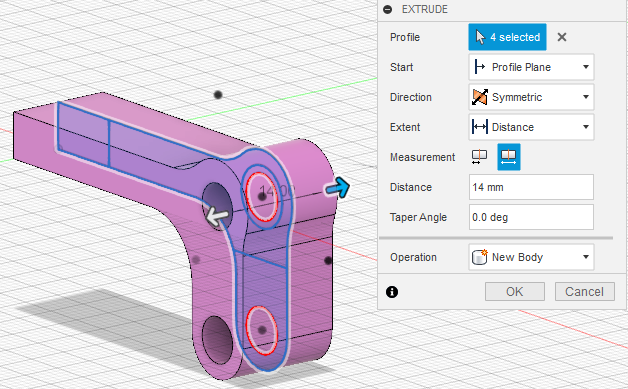
OK 하면 아래와 같이...
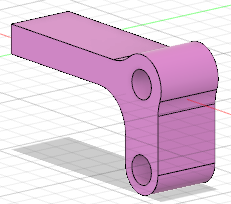
다음은 1번부품 도면 아래부분, 뚤려 나가는 부분의 폭이 6입니다.
스케치 눈을 키고 가운데 원아래를 선택하여 치수 입력
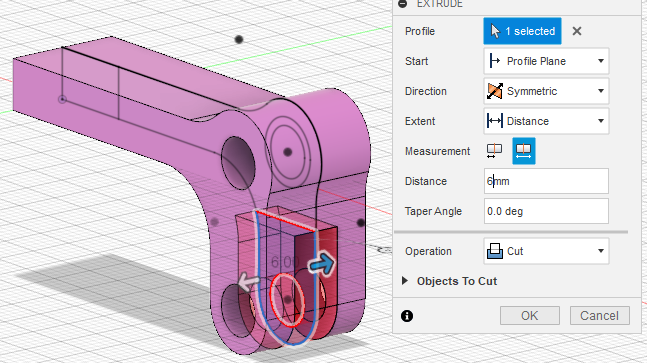
OK누르면 아래와 같이 뚤려있습니다.
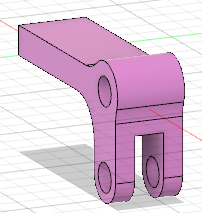
도면에 점선으로보이는 부분을 뚤어 줘야 하는데 두번째 써클을 선택하시고
보이는 것과 같이 방향을 바꿔주고나서 From Object를 선택해서
안으로들어가야 하니까 -4만큼 익스투루더 해줍니다.
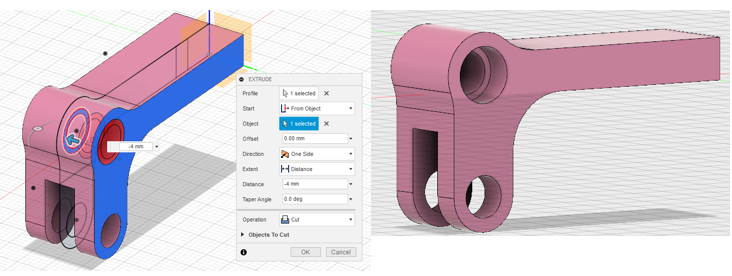
이렇게 되면 1번 부품은 끝이 났습니다.
2번 부품을 하기위해서 스케치를 XZ평면으로 놓고
단축키 P를 선택한 후, 아래의 원을 선택, 1번부품의 BODY를 꺼주고
1번스케치를 꺼주며 아래 써클만 남게 됩니다.
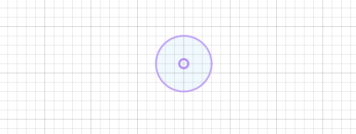
이 원에 아래 2번부품의 좌측 도면을 그려나갑니다.
써클중심에 써클을 하나 조금 더 크게 그리고, R선택하여
렉탱클을 하나 그려주고 원점과 직사각형을의 중간을 수평구속,
(수직수평을 선택, 원점에 마우스를대고 shift를 누르고 직사각형라인에 대면
미들포인트가 잡힙니다. 이때 클릭하면 원과 직사각형의 중심이 수평구속됩니다.)
필요없는 부분은 TRIM으로 잘라줍니다.
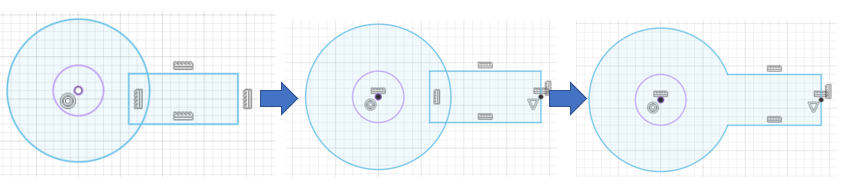
이제는 단축키 D눌러서 수치를 입력합니다.
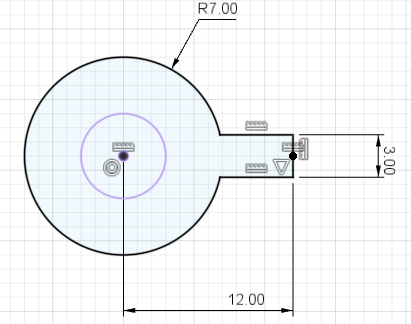
스케치 끝내고 1번 부품 키고 단축키 E 눌러 익스투루더 해줍니다.
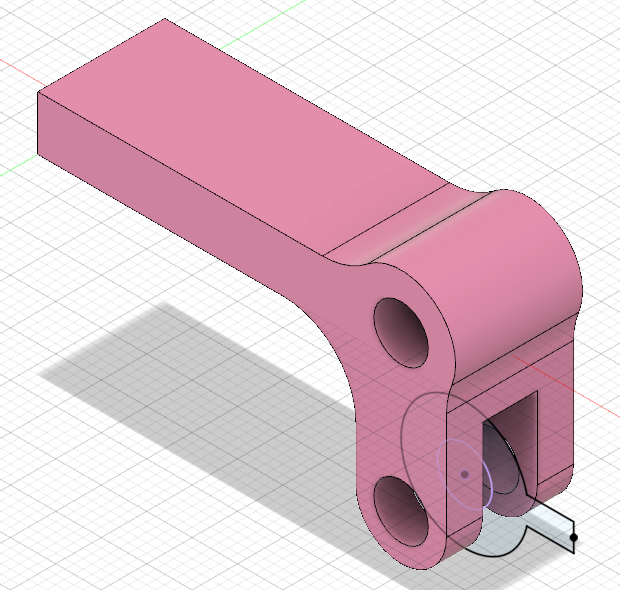
2번부품의 제일 안쪽 써클을 선택하여 양방향 , 익스투루더 값 14를
먼저 입력하고 NEW BODY로 선택합니다.
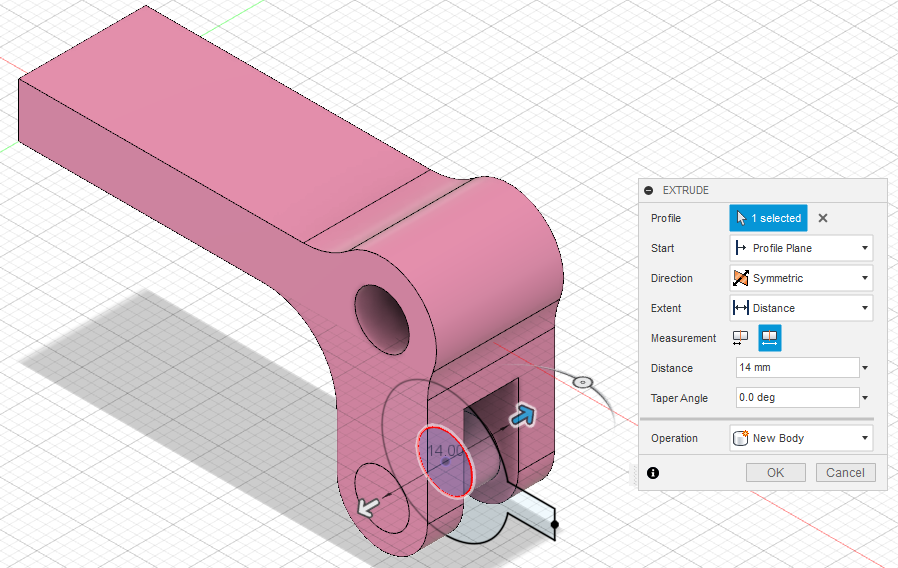
1번부품 꺼주고 스케치 눈을 킵니다.
그리고 단축키 E 누르고 남아있는 부분의 EXTRUDE를 해주는데
B라고되어 있으므로 1번 부품의 뚤려 있는 부분값이 6이므로 6만큼
해주고 JOIN 하면 됩니다.

도면을 보면 라운드와 모떼기가 보입니다
도시되고 지시없는 모떼기는1 R2로 되어있으므로
그 값을 입력해주면 되겠지요
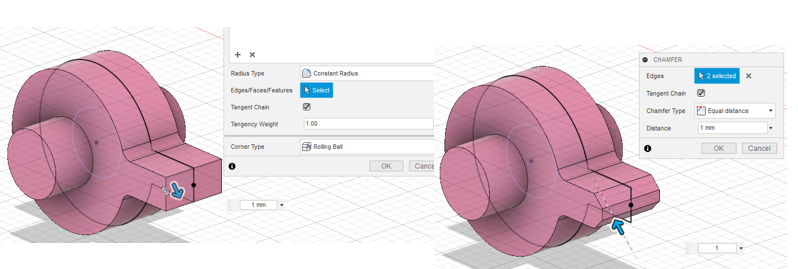
1번 부품의 눈을 키면 아래와 같이 보입니다.

그런데 여러분 좀 이상한거 보이시나요?
ㅎㅎ 제가 수험번호와 도면 왼쪽에 보이는 홀을 안뚤었습니다.
이렇게 실수를 하게되면 당황하지 마시고 2번 부품의 눈을감기고
1번부품에 스케치를 키고 작업하시면 됩니다.
해보겟습니다.
수험번호들어갈 윗부분을 클릭하고 스케치로 갑니다.
스케치에서 써클을 선택하고 1번 BODY에 그려주고
써클크기 7, 왼쪽 끝에서 써클 중심까지의 거리 10을 입력
도면의 중심과 써클의 중심을 수평구속해줍니다.(아래그림순서)
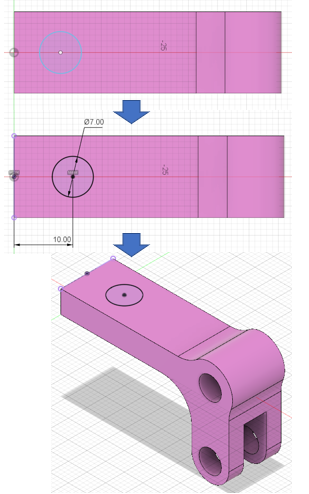
다음은 익스투루해줘야 겠지요.
단축키 E, 써클선택하고 ALL한 후 CUT 해주면 됩니다.

다음은 수험번호를 넣겠습니다.
스케치로 가서 윗부분을 선택해주시고 Text,를 선택하고
각자의 수험번호입력, 여기서는 도면번호로, 07입력하겠습니다.
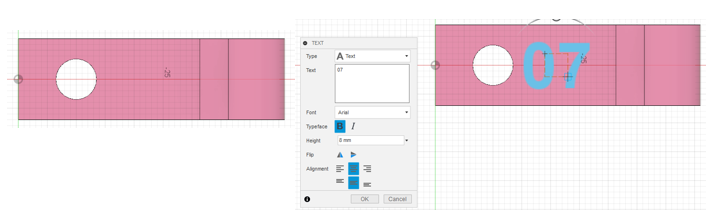
ok하고 스케치 끝내고, 단축키 E, -1만큼 파주겠습니다.
그리고 OK하면 됩니다.
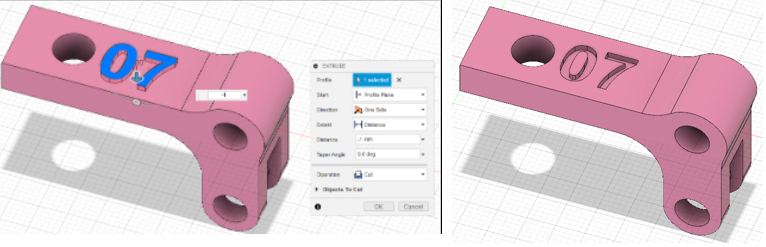
1번부품 홀 옆에 모떼기가 보이지요? 도시되고 지시없는 모떼기는1
이므로 Chamfer 값 1을주면됩니다.
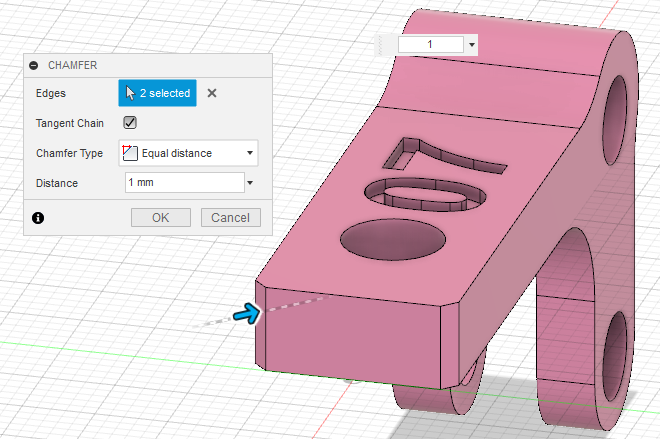
2번 부품 눈을 키고 1번과 2번의 조립상태를 확인합니다.

공차를 줘야 하는데 도면을 보면 A, B가 모두 2번째 BODY에 있습니다.
그러므로 1번 부품의 눈을 감겨주고, Offset face를 선택하고
A,B모두 선택하고 -0.5를 주면 양쪽으로 줄어드니까 전체 -1일 작아지겠지요
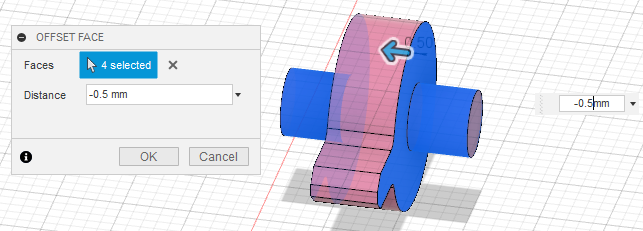

Inspect에서 INTERFERENCE로 모델링작업의 오차가 없는지를 확인해봅니다.
NO Interference detected가 나오면 OK하시면 됩니다.
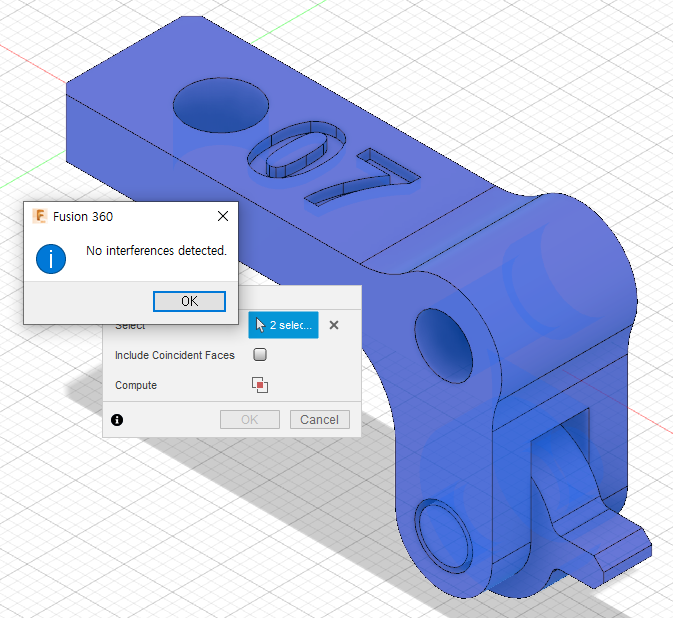
공차가 제대로 들어갔는지 확인하기 위해 Inspect에서 Analysis를 선택하고
앞, 옆, 위의 세방향을 확인해봅니다.

이렇게 확인을 하고 이상이 없음을 확인되면 모델링 작업은 끝이 났습니다.
1,2번 body 모두 선택하고 오른쪽 마우스 눌러 components를 만들어 줍니다.
1,2번 body가 모델링에서 조립된 상태로 작업을 했습니다.
그러면 8가지 저장에서 6가지를 저장하고 7번째는 STL파일로 저장을 하시고,
8번째는 슬라이싱프로그램에서 슬라이서 해주면 됩니다.
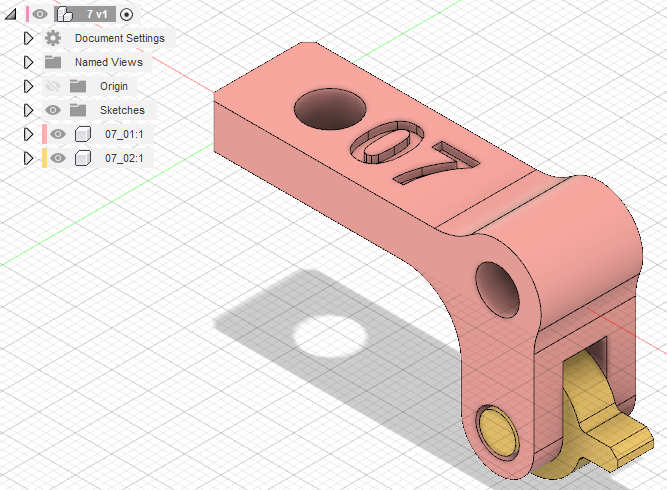
STL파일을 만들어 줍니다.
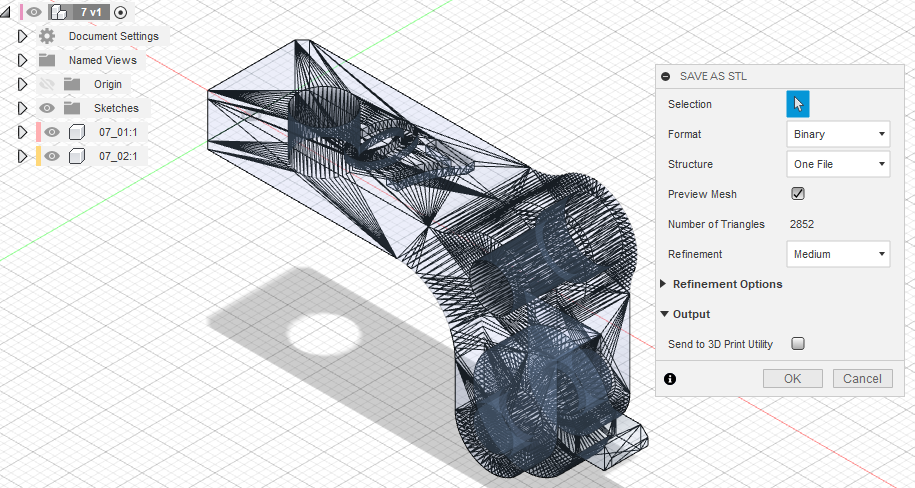
이렇게 해서 저장하고 슬라이서에서 G-CODE로 만들어 준 후 프린팅 하시면 됩니다.
오늘은 공개도면 07번에 대해 알아보았습니다.
모두 열공하시기를 바랍니다.~~^^
'2D도면과 3D 도면(FUSION 360)' 카테고리의 다른 글
| 3D Printing운용기능사 공개도면 9 (0) | 2020.11.22 |
|---|---|
| 공개도면 8 (0) | 2020.11.20 |
| 3D Printing 운용기능사 실기 공개도면 6 (0) | 2020.11.18 |
| 3D Printing 운용기능사 실기 시험 공개도면 5 (0) | 2020.11.17 |
| 3D Printing 운용기능사 공개도면 4 (0) | 2020.11.16 |



