반응형
Fusion 360을 열면 오른쪽에 팔레트가 하나 뜹니다.
이 팔레트에는 여러가지 옵션이 있는데요...
이 옵션에 대해 잠간 알아보고 가겠습니다.
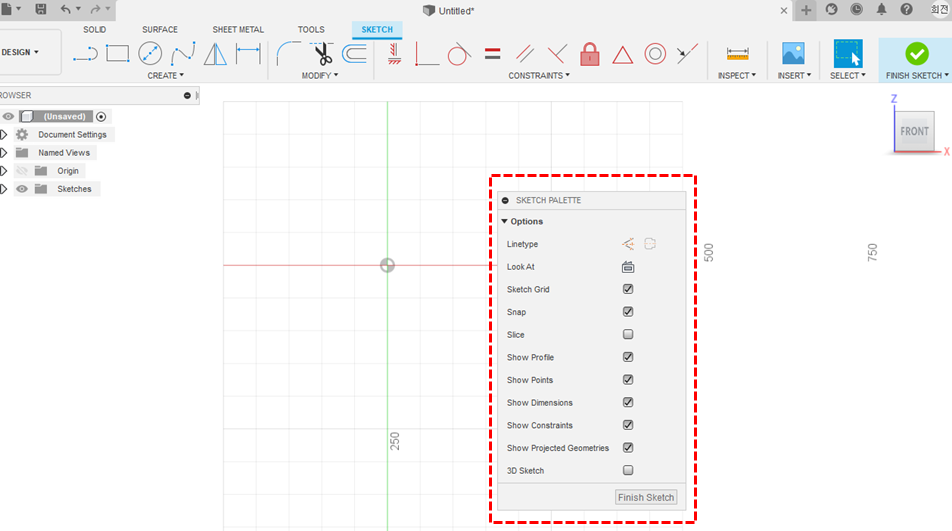
빨간색 점선 부분이 옵션부분입니다.
2021/01/27 - [왕초짜를 위한 3D프린팅 기초 실기 공부하기] - Sketch 기본 툴, Polygon, Ellipse, Slot
2021/01/25 - [왕초짜를 위한 3D프린팅 기초 실기 공부하기] - SKETCH 기본 툴 알아보기
2021/01/24 - [왕초짜를 위한 3D프린팅 기초 실기 공부하기] - DATA PANEL 나의 저장장소, 프로젝트확인하기, EXPORT
2021/01/23 - [왕초짜를 위한 3D프린팅 기초 실기 공부하기] - Fusion 360 화면 탐색하기
제일 첫번째 있는것이 버전에 따라 조금다르게 나타나는데요
Construction이나 Linetype로 나타납니다.
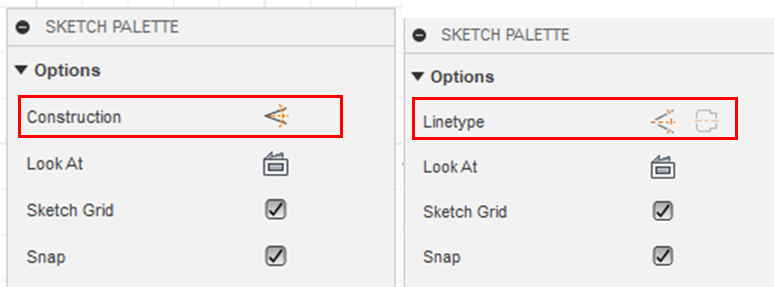
이것은 라인을 그리고 Construction이나 Linetype을 클릭하면
점선(보조선)으로 바뀌고 다시한번 클릭하면 라인으로 바뀌는 기능입니다.
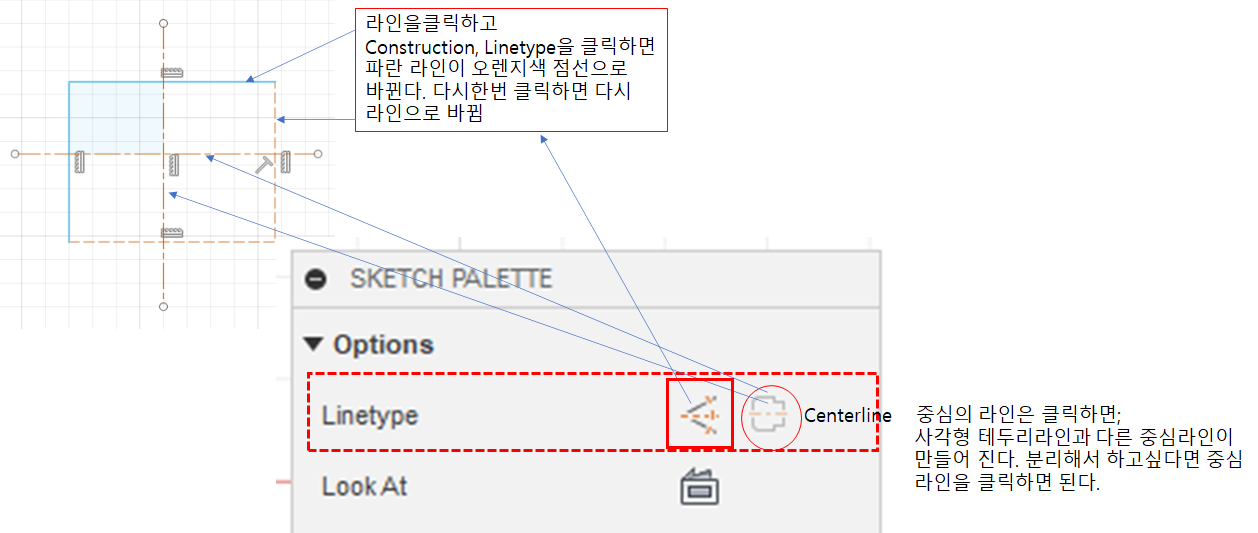
그다음 두번째로 보이는 것이 Look At 옵션입니다.
이것은 퓨전360화면 아래에도 있는 기능이죠,
선택한 한쪽 즉 단면으로 시점을 이동시키는, 즉 내가 선택해서 클릭한 곳으로
화면이 이동하는 것입니다.
3. Sketch Grid : 체크가 되어있는 것이 좋습니다.
화면아래에도 Grid가 있었지요?
이것은 모눈크기와 사각형이 만들어진 지점에 스냅이 설정되는 것을 말합니다.
옵션에 나타나 있는 것가운데 Slice, 3D Sketch만 두고 모두 체크를 하셔서 작업하시는것이
편리할 듯 합니다. 물론 저도 그렇게 하고 있어서 말씀드립니다.
체크를 해 놓으면 Show Points, Show Dimensions 등 수치나 포인트작업시에
화면에 나타나는데 체크가 되어있지 않으면 수치나 포인트가 보이지 않습니다.
이것은 여러분들이 아무거나 라인을 그린뒤 수치를 입력해보시면 이해가 빠르실겁니다.
2021/01/28 - [왕초짜를 위한 3D프린팅 기초 실기 공부하기] - Sketch기본 툴 배워보기 Spline,Conic Curve, Point, Text

반응형
'왕초짜를 위한 3D프린팅 기초 실기 공부하기' 카테고리의 다른 글
| 3D Printing 운용 기능사 필기 시험을 위한 요점 정리 2 (0) | 2021.02.26 |
|---|---|
| 3D Printing 필기시험을 위한 요점정리 1 (0) | 2021.02.24 |
| Sketch기본 툴 배워보기 Spline,Conic Curve, Point, Text (0) | 2021.01.28 |
| Sketch 기본 툴, Polygon, Ellipse, Slot (0) | 2021.01.27 |
| SKETCH 기본 툴 알아보기 (0) | 2021.01.25 |



