공개도면 19번 부품 2 모델링 작업
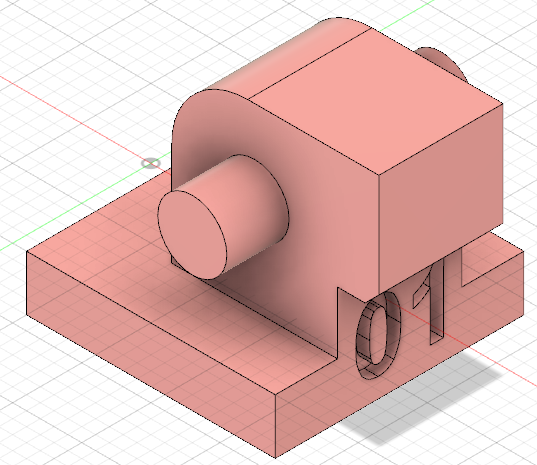
오늘은 어제 이어서 아래 보이는 19번 도먄의 2번부품을 모델링 작업해보겠습니다.
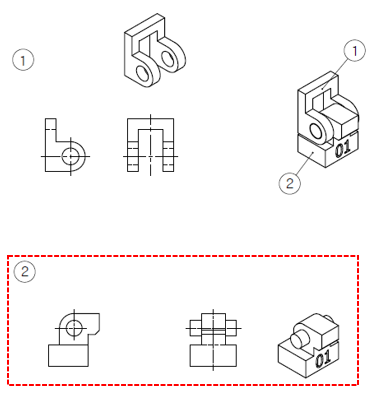
왼쪽 브라우저에서 1번부품의 본체 눈을 감긴 후
1. 1번부품 스케치에서 써클을 작성의 아래쪽에 투명/포함 에서 프로젝트 선택하고
1번부품의 안쪽 써클 선택,
왼쪽 브라우저에서 1번부품 스케치의 눈을 감겨줍니다.
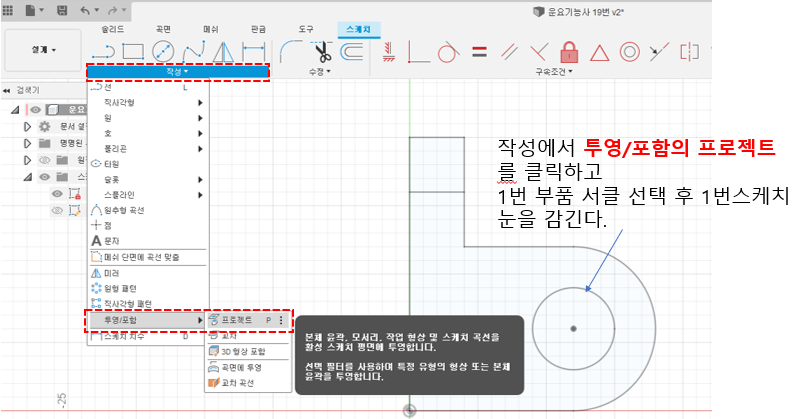
2. 아래 그림과 같이 프로젝트에서 안쪽써클을 선택하면
오른쪽 그림과 같이 보라색으로 바뀝니다. 그러면 왼쪽브라우저의 1번부품
스케치의 눈을 감겨줍니다.
이렇게 하는 이유는 ? 이방법을 선택하지 않아도 됩니다.
제가 이렇게 하는 이유는 이후 조립(assemble)할때 다시 조립을 신경쓰지 않아도
되기 때문이죠
이렇게 하면 자동으로 조립(assemble)이 됩니다.

3. 다음은 2번부품도면에 보이는데로 단축키 L눌러서
그림대로 라인을 그려줍니다.
저는 아래그림과 같이 그렸습니다.
보라색의 써클은 1번부품의 프로젝트한 써클입니다
이때 2번부품의 공차를 넣어서 써클을 그려줍니다
아직 칫수를 넣지 않은 상태입니다.
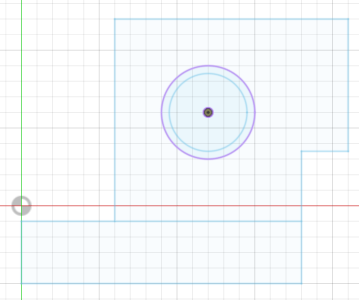
4. 이렇게 그려넣은 후 1번스케치 눈을 켜봅니다.

5. 위 그림을 보면 도면과 비슷해 보이죠?
그러면 이제
1번부품에 조립이되도록 1번은 눈을감기고
2번 도면에 수치를 입력해주겠습니다.

6. 2번의 수치가 모두 입력되었으므로 스케치를 끝내줍니다.
홈뷰상태가 만들어지겠지요
만약 아래처럼 되어 있지않가 정면으로 보인다면 홈뷰를 한번 클릭해주면
아래그림과 같은 상태가 만들어집니다.
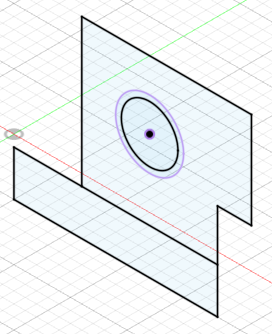
7. 이제 돌출을 시켜야 겠지요
그러기 위해 1번부품의 눈을 아래 그림처럼 켜보고
1번부품 사이에 들어갈만한 돌출값을 입력해야겠습니다.
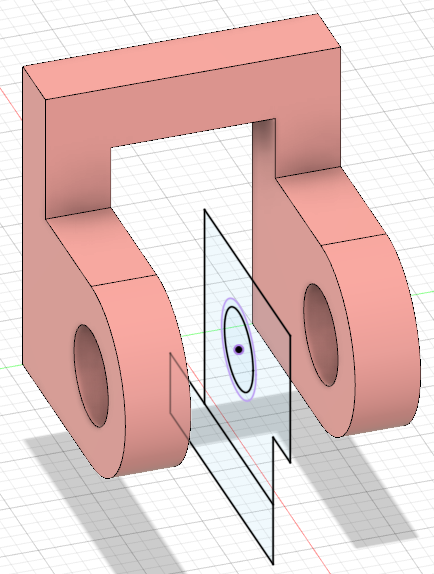
8. 1번부품 전체 폭이 18이었으므로 2번부품 제일 아래부분도
18mm로 해줍니다.
프로파일 선택 ,
방향 : 대칭
측정값 : 전체길이
거리 : 18mm
작업 : 새 본체→ 확인
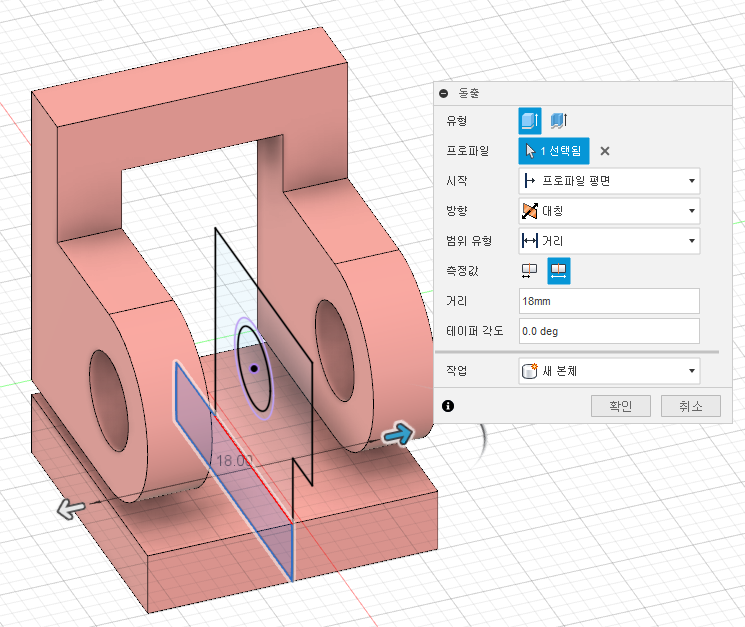
확인을 누르면 스케치가 꺼지면서 아래 그림과 같이 됩니다.
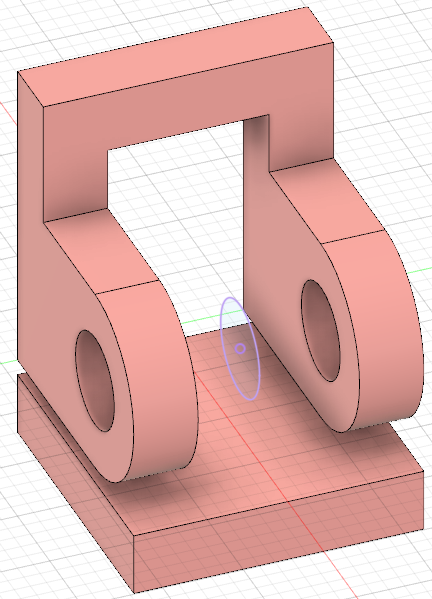
9. 이때 다시 왼쪽 브라우저의 2번스케치 눈을 켜줍니다.

10. 다음은 제일 안쪽 써클(스케치에서 파이 5로 한부분이죠)
단축키 E, 안쪽 써클 선택한 후
전체 폭이 18mm이므로 써클 폭도 같이 18mm해줘야 겠지요
프로젝트 : 써클선택
방향 : 대칭
측정값 : 전체길이
거리 : 18mm
작업 : 접합
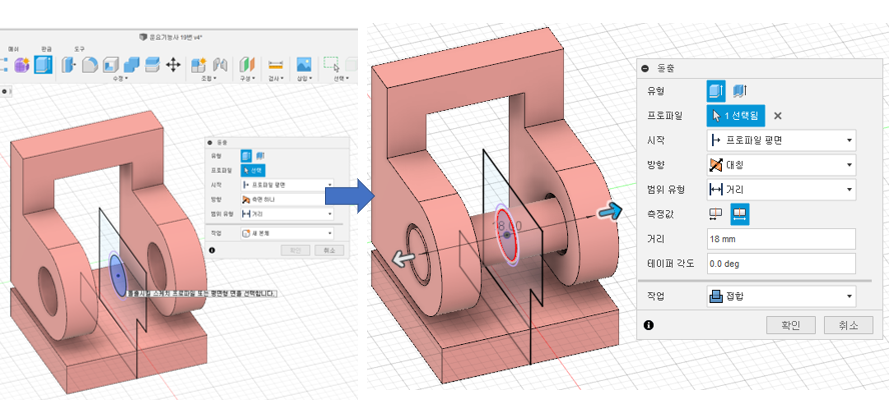
11. 접합으로 한 후 확인을 클릭하면 아래와 같이 됩니다.
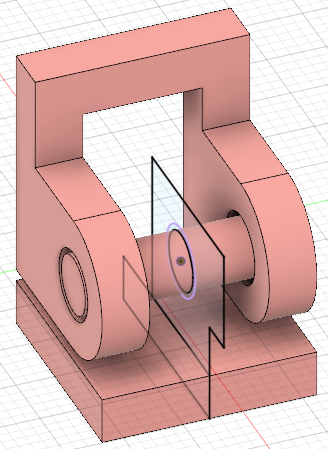
12. 그렇다면 이제는 1번부품사이에 들어가 있는 부분을 돌출해야겠지요
- 단축키 E누르고 아래 왼쪽그림과 같이
- 써클주변의 사각형 형태의 스케치를 선택해줍니다.
- 그리고 전체폭이 18mm인데 1번부품 다리가 각각 4mm이므로 두개이니까 8mm입니다.
- 그럼 가운데 남는 부분이 10mm이겠죠?
- 자 그런데 우리 공차를 주어야 합니다.
- 공차는 최대 +, -1 까지 줄 수 있으므로 저는 -1을 주도록 하겠습니다.
- 그러면 전체 폭이 9mm가 되겠지요?

13. 확인을 누르고 스케치 눈을 감겨주면 아래 그림과 같은
모델링이 만들어 졌습니다.
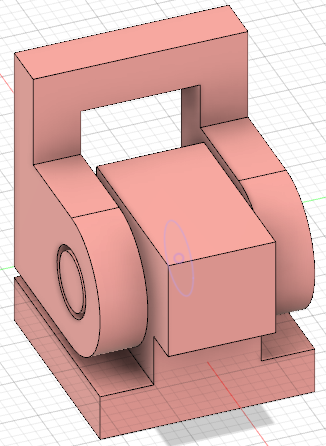
그럼 이제 거의 끝나가고 있습니다.
14. 도면을 보면 왼쪽윗부분이 라운드(Fillet) 즉 모깍기가 되어 있고
- 오른쪽 튀어 나온 아랫쪽은 모따기(Chamfer)가 되어 있습니다.
- 모깍기는 안의 써클이 5mm이었으므로 5.5mm로 하겠습니다.
- 그리고 모따기는 C1만 해주겠습니다.
- 잘 보이게 하기 위해 1번부품의 눈을 감기고 하겠습니다.
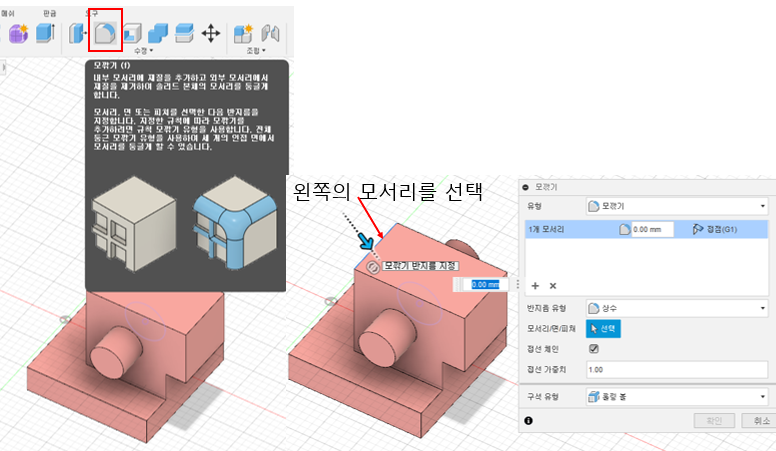
15. 위의 오른쪽 그림처럼 모깍기 선택하고 왼쪽 모서리를 클릭
- 모서리 5.5mm 입력 후 확인
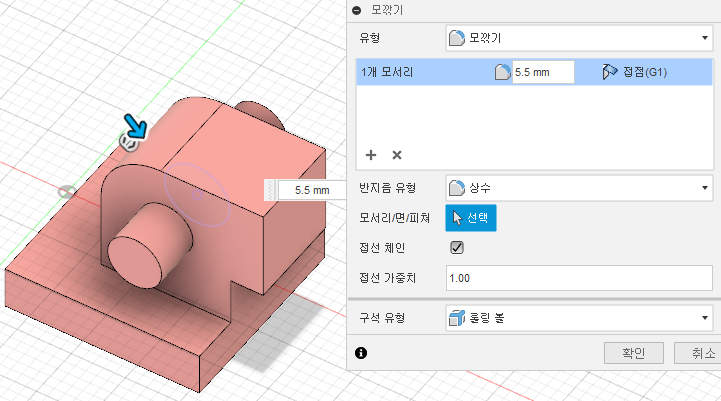
16. 확인누르면 아래와같이 됩니다.
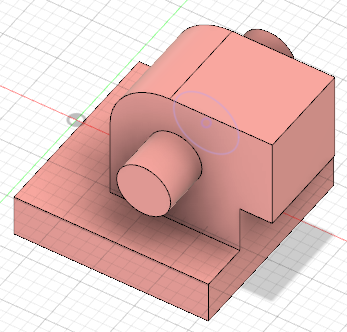
17. 다음은 오른쪽 아래 모서리 모따기를 해주면 됩니다.
- 수정에서 모따기 선택, 오른쪽 모서리를 선택

18. 확인을 누르면 아래 그림과 같이 왼쪽은 라운드, 오른쪽 아래는 모따기로 각이 지게 됩니다
그러면 도면과 같은 형태가 만들어진 모델링이 완성이 되었습니다.
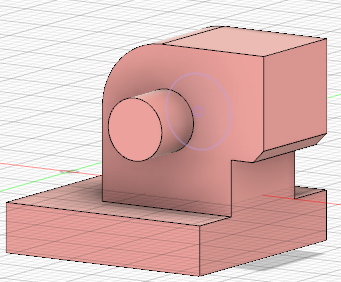
2022.01.20 - [2D도면과 3D 도면(FUSION 360)] - 3D프린터 운용기능사 실기시험 공개도면 19
2022.01.15 - [2D도면과 3D 도면(FUSION 360)] - 3D프린터 운용기능사 실기 시험 20번 -2
2020.11.25 - [2D도면과 3D 도면(FUSION 360)] - 3D Printing 운용기능사 공개도면 11
2020.11.22 - [2D도면과 3D 도면(FUSION 360)] - 3D Printing운용기능사 공개도면 9
19. 이제 남은것은 자신의 수험번호와 assemble 조립만 남아았습니다
먼저 자신의 수험번호를 넣어야 겠지요
저는 도면에 보이는 01번을 넣도록 하겠습니다.
20. 먼저 수험번호를 넣기 위해 화면을 움직여서 위치를 만들어야 겠지요
아래 그림과 같이
- 1. 솔리드의 스케치 클릭
- 2. 2번에 위치한 면을 클릭
- 3. 3번위치에 수험번호를 넣기위한 화면을 움직여 놓습니다.

21. 위그림의 3번과 같이 화면이 만들어 졌다면
솔리드 작성에서 문자를 선택 합니다.
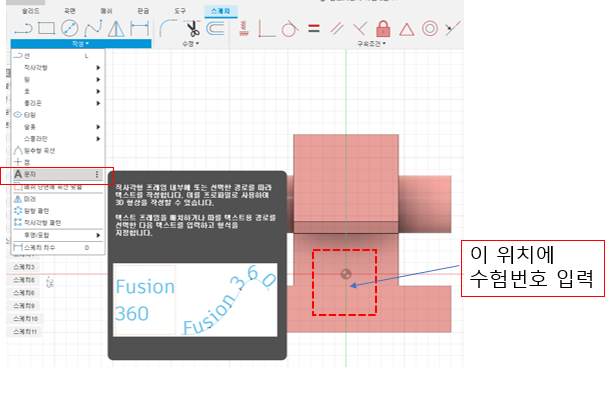
22. 스케치→문자→들어갈곳에 드래그 후에 수험번호 입력
(아래 그림 참조하세요)
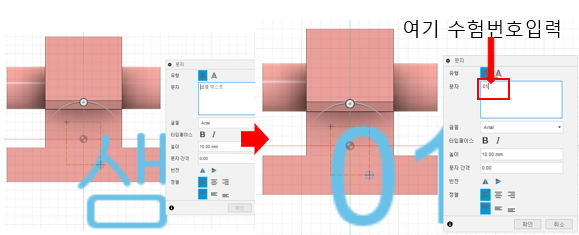
23. 수험번호 위치에 드래그를 하였다면 오른쪽 문자툴이 나타납니다
이때 아래 그림과 같은 순서대로 입력합니다.
순서 : 수험번호 – 글씨굵게 – 글씨높이(5mm)- 좌우, 상하 정렬 - 확인
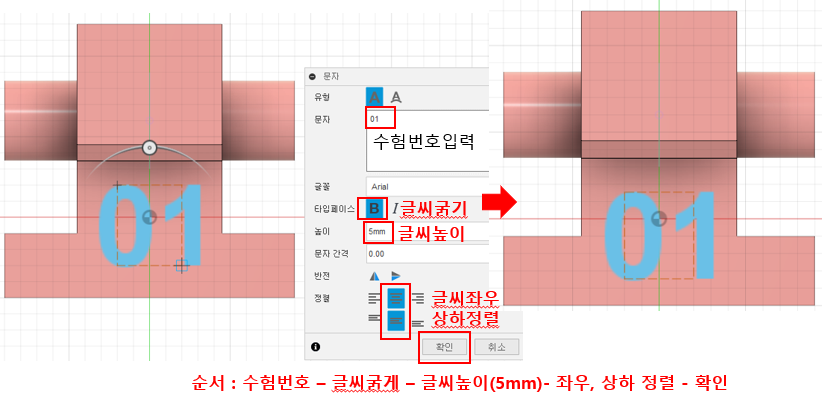
24. 확인을 누른 후 스케치 마무리를 클릭합니다.
그러면 아래 그림과 같은 모델링 화면이 됩니다.
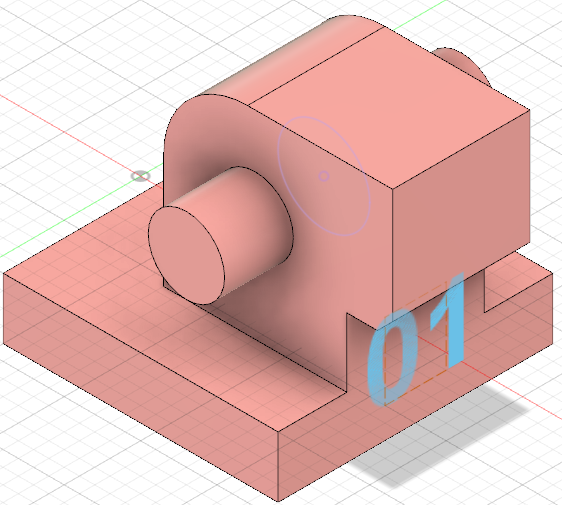
25. 그러면 이제 수험번호를 돌출이 아닌 각인하듯이 파주셔야 합니다.
먼저 단축키 E 눌러서 수험번호를 클릭하면 아래그림과 같이 나타납니다.
그러면 여기에 안쪽으로 파주어야 하므로 마이너스(-)1만 해주면 됩니다

26. 돌출(EXTRUDE) - 프로파일은 수험번호(01), 거리는 -1, 작업은 잘라내기로 하고
- 확인을 누르면 오른쪽 그림과 같은 모델링이 나타납니다.
- 이렇게하면 이제 2번 부품 모델링 작업도 끝이났습니다.
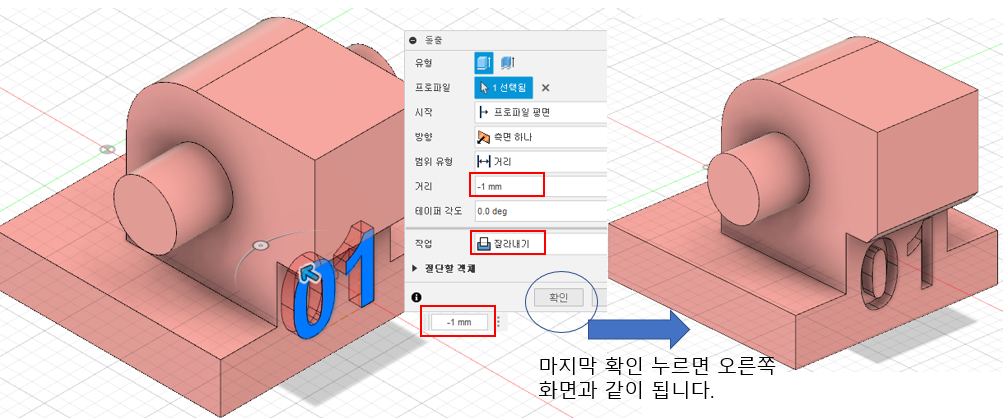
27. 2번부품 모델링이 모두 끝났습니다.
- 아래 그림은 2번 부품 정면도, 측면도, 평면도, 홈뷰, 등입니다.
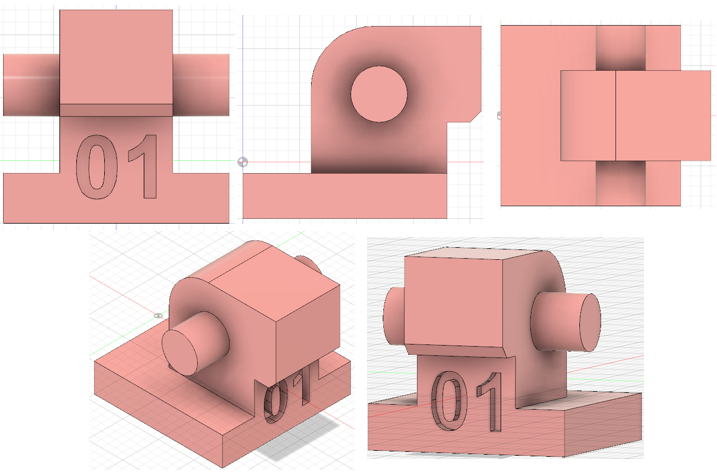
28. 이제 assemble(조립)만 남았습니다.
- 1번 부품의 본체 눈을 켜줍니다.
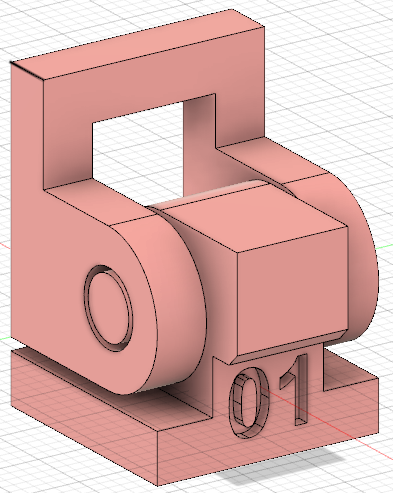
29. 1번부품 눈을 켜주면 위 그림과 같이 되므로
- 19번 도면에 보이는 것과 같아 보이시죠?
- 그럼 이제 우리는 단면분석을 해보려 합니다.
- 단면분석을 통해 공차가 제대로 들어갔는지 확인을 하는 것이지요.
- 검사 클릭 → 단면분석 선택→정면, 측면, 상부 순서대로 클릭해서
확인해봅니다.
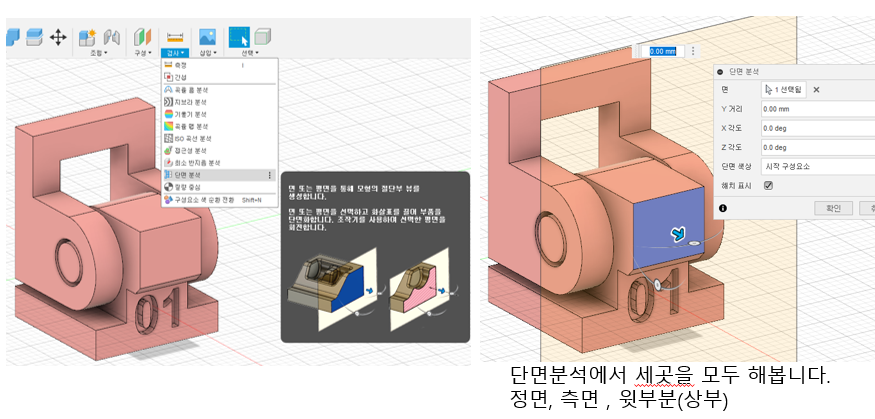
30. 파랗게 된 부분의 화살표에 마우스를 대고 -값이되게 -8쯤해보니까
- 네곳 모두 공차가 들어가 공간이 생긴게 보이고 있습니다.
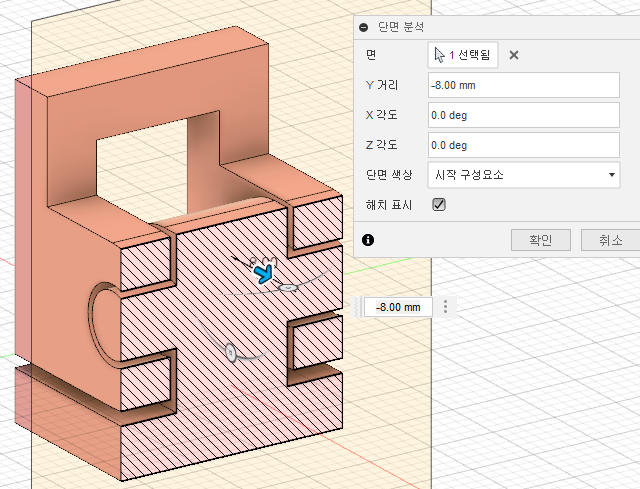
그럼 확인이 되었으니 단면분석툴의 면부분의 X를 누르고 다른 면을 선택합니다.
좌측면, 윗부분선택하여 아래로 끌어내려보면 아래 그림들과 같이 보이므로
공차가 모두 제대로 들어간 것입니다.
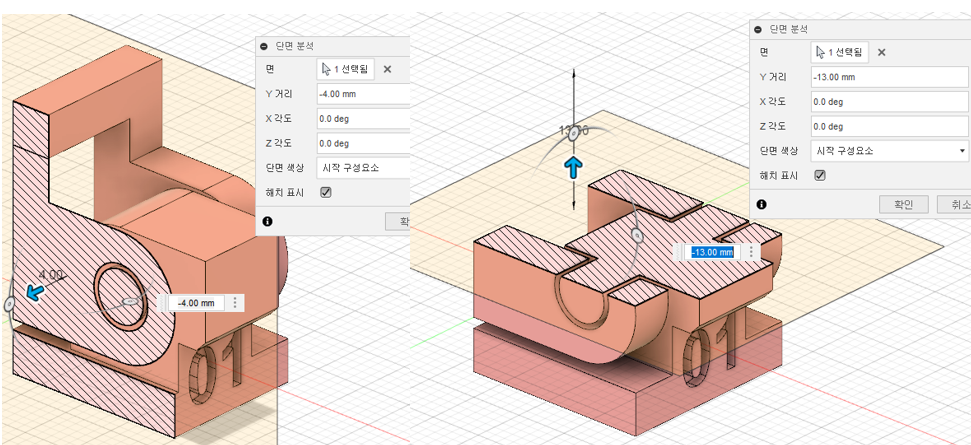
이때 확인을 누르시면 단면이 잘려진상태로 보이므로
왼쪽 브라우저에서 분석의 눈을 꺼 주셔도 되고
그냥 단면분석 확인 말고 취소를 누르셔도 됩니다.
단면분석은 나 자신이 공차가 제대로 들어갔는지를 확인하기 위해서니까요
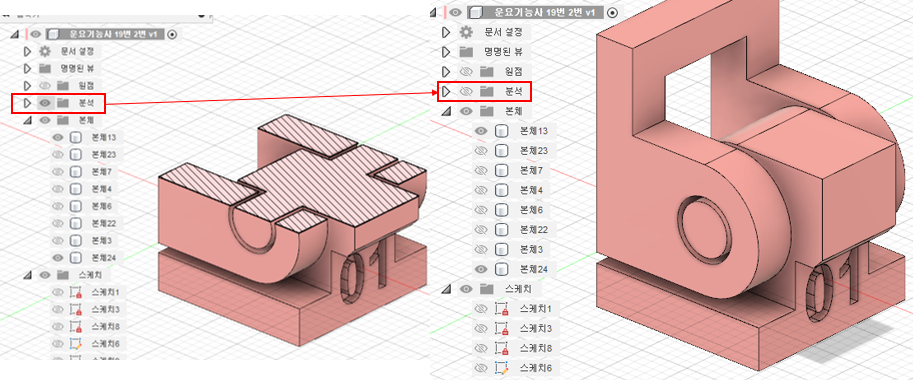
2020.06.13 - [왕초짜를 위한 3D프린팅 기초 실기 공부하기] - 3D프린터운용기능사 필기시험(4)
2020.10.19 - [2D도면과 3D 도면(FUSION 360)] - 3D프린팅 운용기능사 실기시험대비 도면 4
31. 단면분석이 끝났으니 이제 assemble조립을 확인해야 겠죠
- 그런데 우리는 이미 1번 모델링 작업후 2번을 모델링작업할 때
- 프로젝트로 조립되게끔 하였기 때문에
- 여러분이 조립을 클릭하시면 아래와 같은 화면이 나타날겁니다.
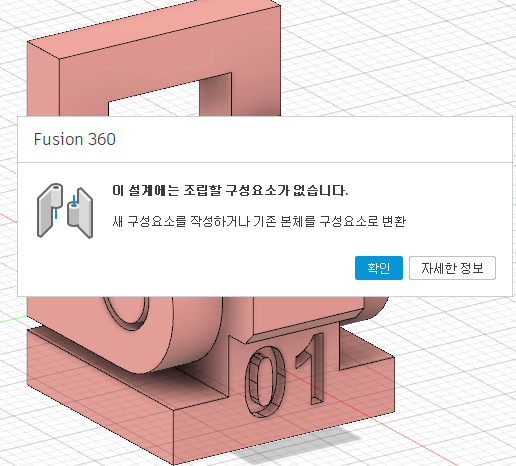
이것은 조립할 요소가 없다는 것이죠 우린 이미 했기 때문에
앞서 올린 20번도 똑같습니다.
20번에 제가 이걸 빼고 안올렸기때문에,,,,
왜냐면 혹시나해서 제가 해본것인데요...잘되었었지요.
32. 그래도 확인 해보는 것이 확실하겠죠?
- 복사/이동 툴 선택, 회전선택, 1번부품선택,
- 다음 축을 선택해야죠, 축은 1번2번이 연결되어있는 가운데 원통선택
- 순서대로 선택해서 클릭하면 아래 그림과 같이 됩니다.
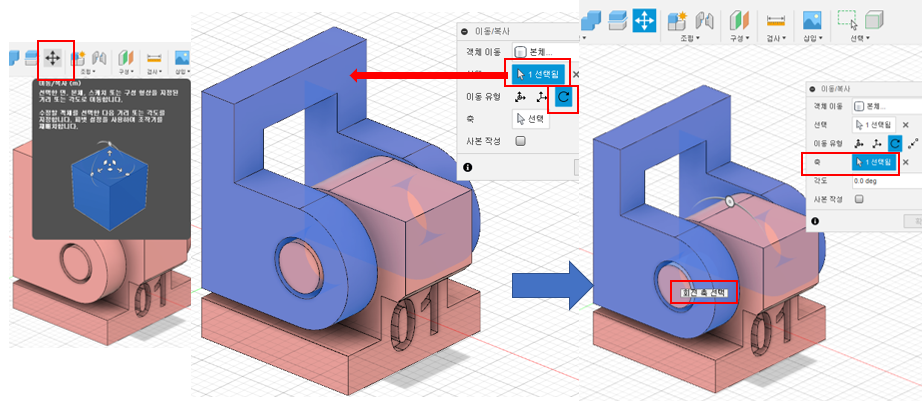
33. 다음으로 2번 부품위에 보이는 회전축에 마우스를 대고 움직이면
- 아래그림처럼 움직이게 되므로 조립이 제대로 되었다는 것을 알 수 있습니다.
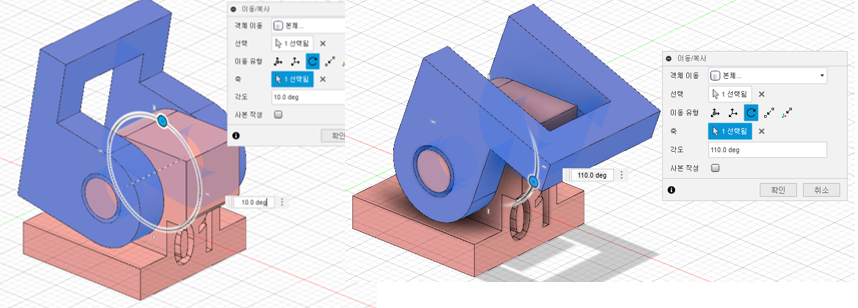
이렇게 19번 공개도면 1번 2번 부품 모델링 작업과 조립assemble을 마쳤습니다.
아래 동영상은 29번부터 모델링 작업 영상입니다
참고가 되실것 같습니다.
수고하셨습니다~~열작업~~
곧 21번을 올려보도록 하겠습니다.
'3D프린터 운용기능사 실기시험문제(Fusion360)' 카테고리의 다른 글
| FlashForgePrint 출력방법 (1) | 2022.01.29 |
|---|---|
| 3D프린터 운용기능사 실기시험 출력 (0) | 2022.01.24 |
| 3D프린터 운용기능사 실기시험 공개도면 19 (0) | 2022.01.20 |
| 3D프린터 운용기능사 실기 시험 20번 -2 (0) | 2022.01.15 |
| 실기 문제 풀이 20번 1번부품 (0) | 2022.01.14 |



