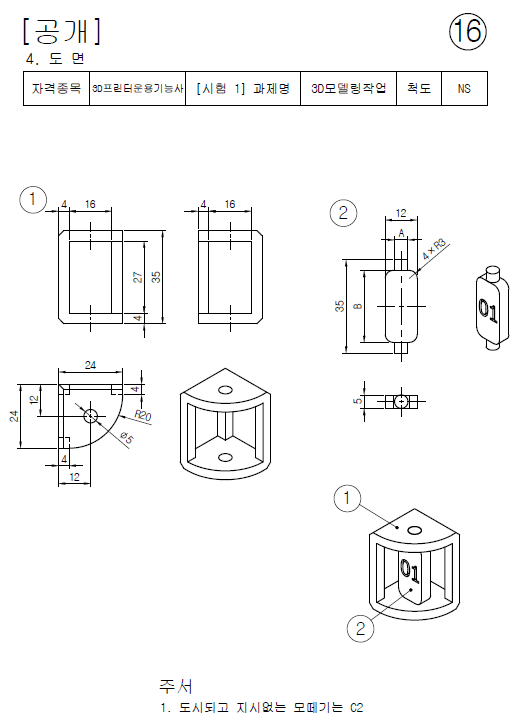
2021년에 나온 3D Printer 운용기능사 공개도면 인데요 15번까지는
2020년 문제와 같고 추가된 것이 16,17,18번이 더 늘었네요
오늘은 공개도면 16번을 한번 해보겠는데요
제 블러그 맨 앞부분에 작업올려 놓은 것이 있습니다
지금 16번 도면과 같은 것인데요
2021년이니까 새로운 마음으로 다시 한번 해보겠습니다.
1. 먼저 도면을 보면 1,2번 파츠로 나누어져 있는데요
1번은 4개로 도면이 보이는데 잘 보시면
왼쪽 아래것을 먼저 하는 것이 좋을 듯합니다.
Creat Sketch에서 도면방향을 XY로 놓고 작업을 하겠습니다.
도면을 유심히보면 가로세로 24로 되어 있고
라운드가 20, 폭이 4, 중앙에 써클이 파이 5인다 가로세로 12만큼
떨어져 있습니다.
그래서 Rectangle에서 Center Rectangle을 선택합니다.
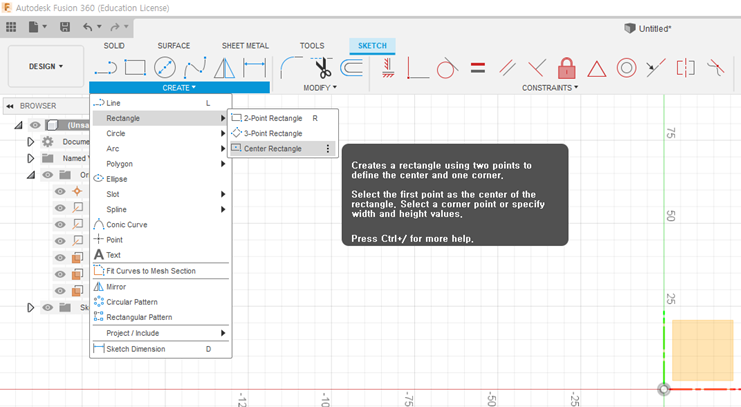
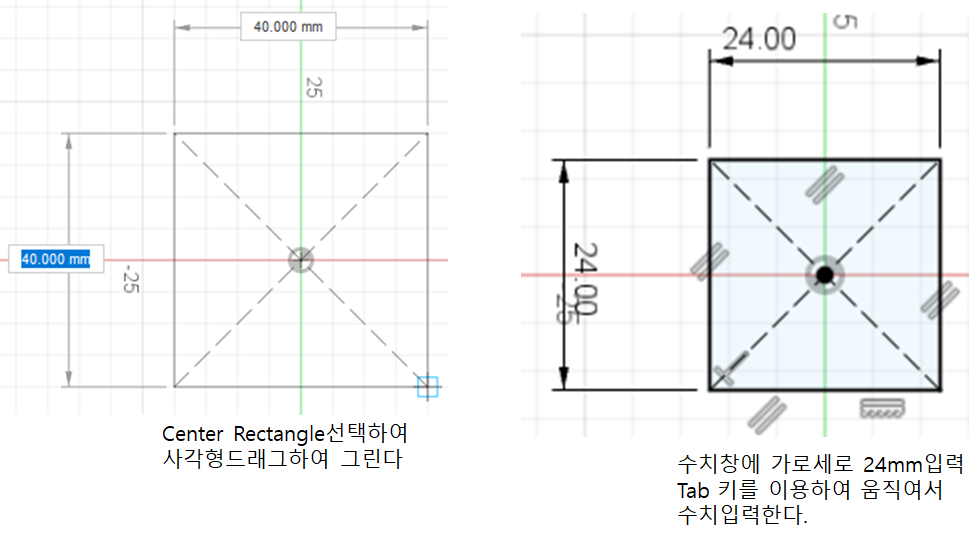
다음은 Fillet을 클릭하고 도면에 보이는 R값 20을 준다.

라운드진 곳을 제외한 3면의 모서리에 두께 4mm 사각형을 세개만들어준다.
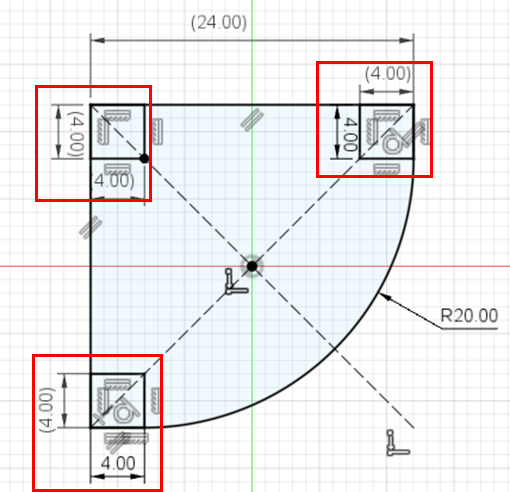
중앙에 Circle 파이5를 그리는데 각각12mm 떨어진 위치이므로
중앙이 되겠지요? 그래도 Dimension수치를 넣어서 확인하시기 바랍니다.
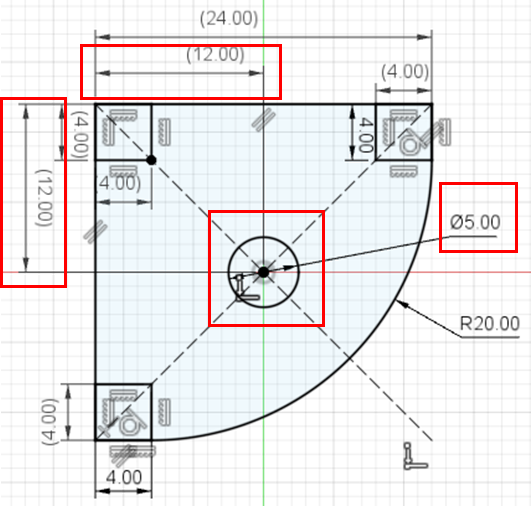
이렇게하면 1번도면의 스케치작업이 끝난것 같습니다.
그러면 Finish Sketch를 하면 도면의 방향이 아래와 같이 됩니다,
그러면 이제 돌줄작업을 해야겠지요

도면1을보면 중앙의 써클이 구멍으로 뚤려있는게 보이시죠
그래서 EXTRUDE를 클릭하고 써클부분만 빼고 나머지 모두 선택합니다.
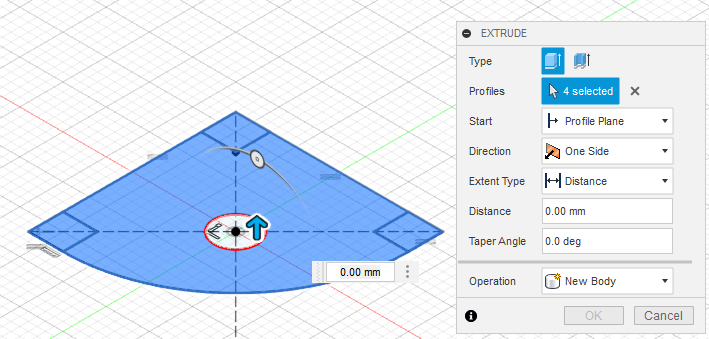
아래로 EXTRUDE를 하려하므로 -4mm입력하고 OK를 누릅니다.
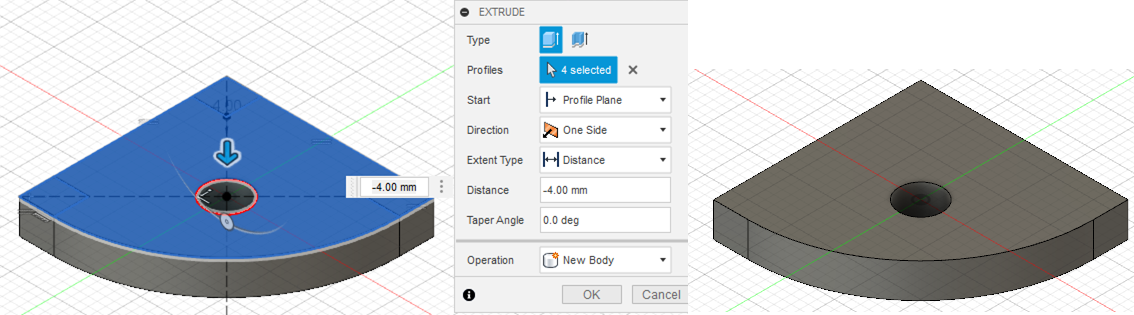
다음은 브라우저에 있는 스케치를 열어 보면 빨간자물쇠가 있으면서 눈형태가
감겨있습니다. 이때 눈을 클릭하여 켜주면 작업물에서 스케치라인이 보이게 됩니다.
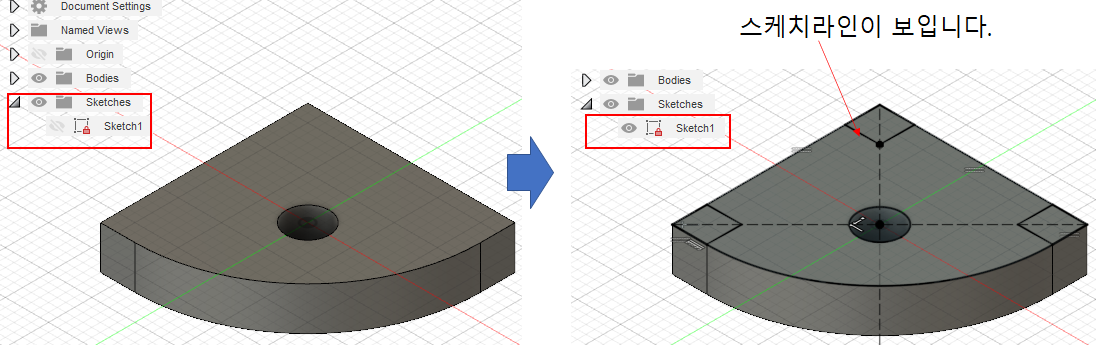
세개기둥을 만들기 위해서 4mm만들었던것을 모두 선택해서
EXTRUDE해주는데 전체 높이가 35이므로 아래받침부분 4mm먼저 했으므로
31을 하면되겠지요

Distance에 31을 입력하고 Operation 은 Join으로 하고 ok하면 됩니다.
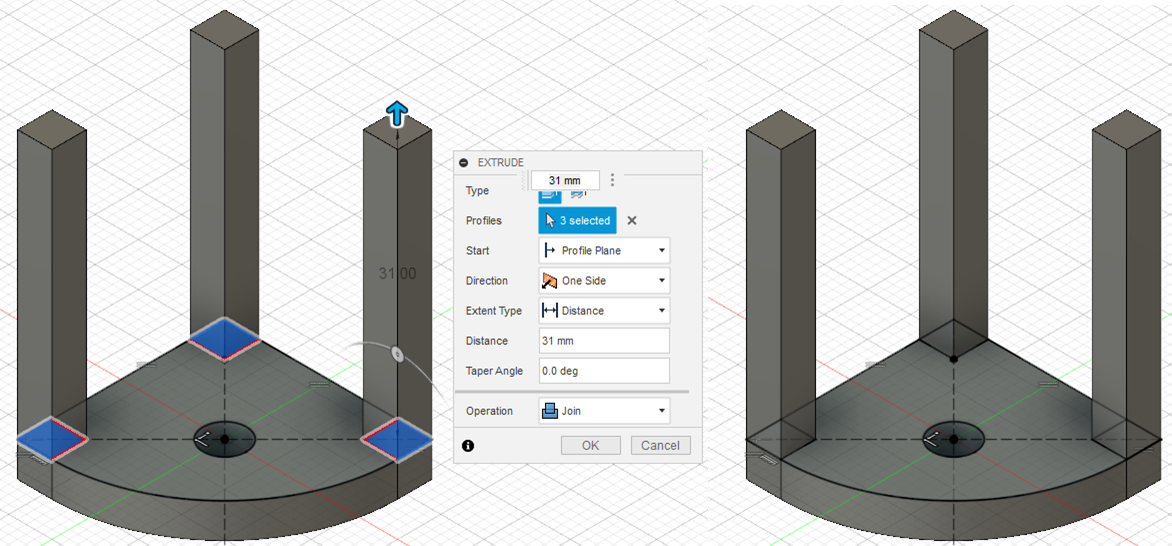
다음은 윗부분을 아래바닥부분과 같이 만들어야 겠지요
그러면 EXTRUDE 를먼저 클릭하고 바닥에전체를 선택하고 기둥 윗부분을 아무거나 하나 선택
합니다. 그리고 Pallete에서 Start를 Object를 선택합니다.
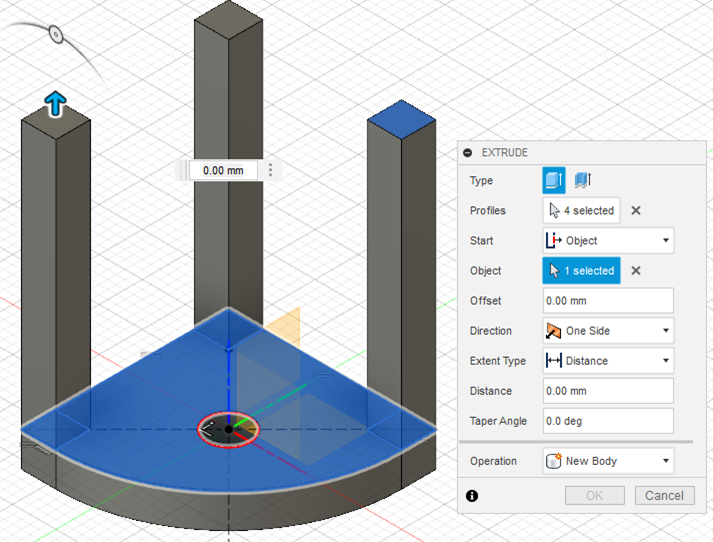
현재 전체높이가 35이므로 윗부분을 만들때는 아래로 -4mm를 해야 하겠지요
아래 그림과 같이 말입니다.
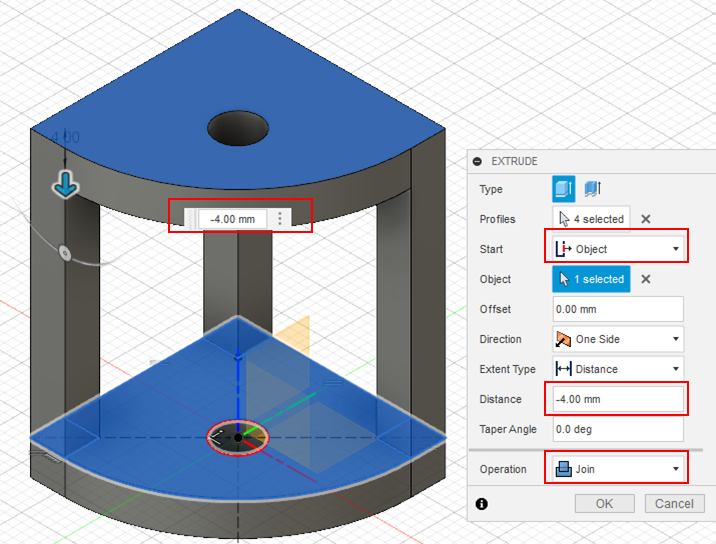
이제 스케치와 돌출작업이 끝났는데 도면아래에 도시되고 지시없는 모떼기는 C2라고 했습니다.
위아래 모서리에 챔퍼인 모떼기를 넣어야 합니다.

위아래 모서리에 모떼기를 넣었습니다.
이렇게되면 1번파츠가 완성된 것입니다.
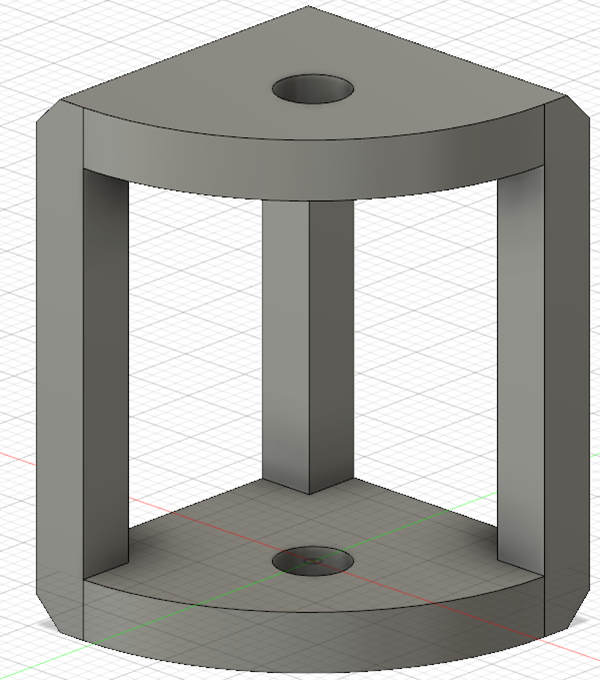
그리고 도면에 1번파츠 즉 BODY 옆으로 보이는 두개의 도면과 아래 그림이
같죠? 도면을 모두 작업하고나며 돌려가면서 좌우 상하 모두 확인을
해보셔야 합니다.
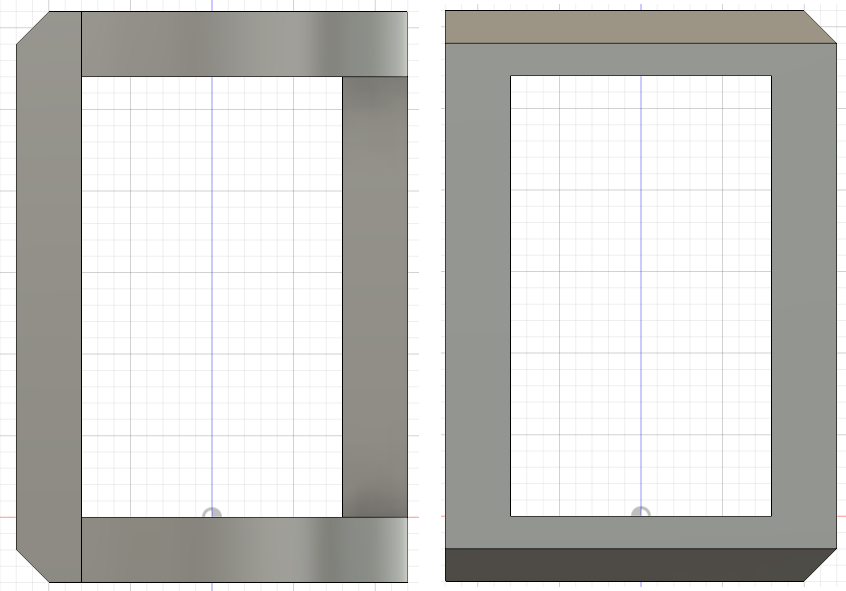
도면1번파츠의 위에있는 좌우와 같은 형태를 보이고 있죠?
이렇게해서 1번파츠 BODY 가 완성되었습니다.
이제 2번파츠를 해야겠지요
2번파츠는 도면에 보시는바와같이 1번도면의 써클안에 끼어있습니다.
그러므로 1번도면의 써클에 2번파츠의 기둥을 넣으면 되겠죠?
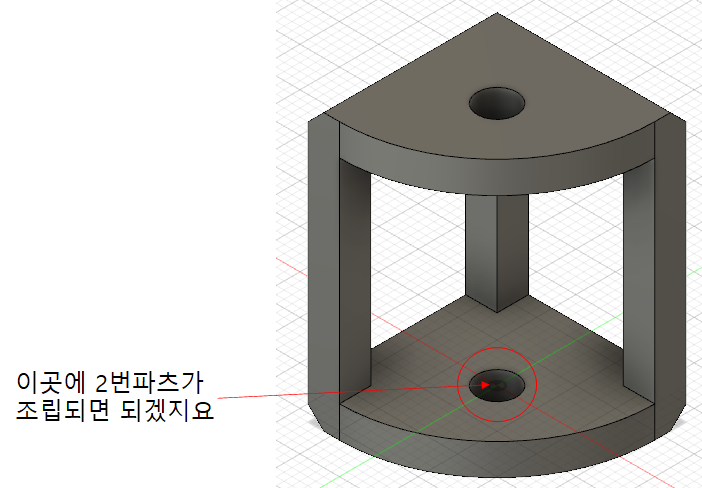
도면방향을 선택해야겠지요
도면방향은 XZ방향을 하겠습니다.
XZ방향으로 하면 아래그림 오른쪽과 같은 형태가됩니다.
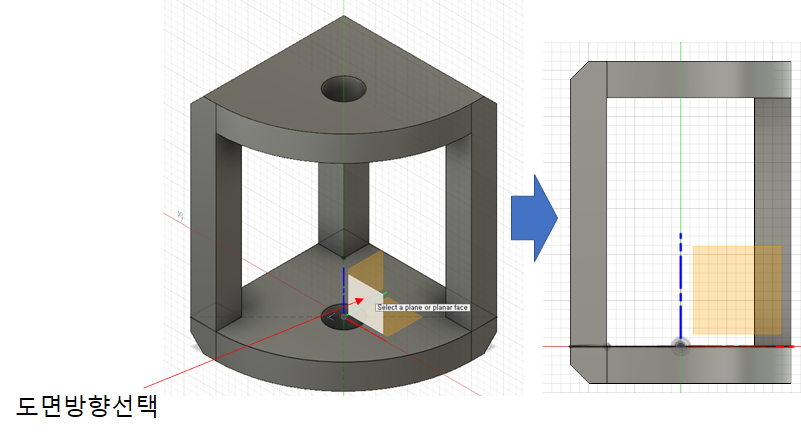
1번 파츠안에 직사각형을 하나 그리고 가로 12, 세로는 B로 되어 수치가 없죠
그런데 2번파츠의 사각형은 1번파츠 안에 들어가 있으므로 1번파츠 두께를 뺀
나머지 수치는 27입니다. 그러니까 2번파츠 세로높이는 27mm로 하면 되겠죠
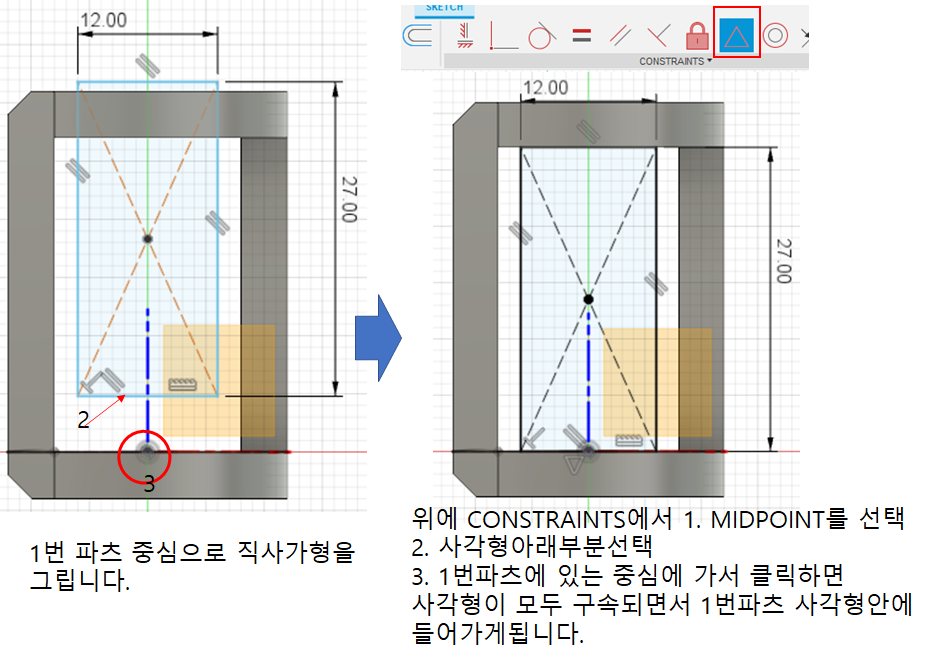
이렇게 하면 2번파츠 스케치는 끝이났습니다
FINISH SKECTCH를 합니다.
그리고 EXTRUDE를 선택하면 오른쪽에 팔레트박스가 생성되죠
그러면 2번파츠 직사각형을 클릭(1select), 1번파츠 중앙써클에 있으므로 양방향으로 돌출을
해야겟지요 그러면 양방향선택(Symmetric), Measurement는 Whole Length 선택,
Distance는 5mm하고 Operation은 New Body로 합니다.
위와같이 했으면 OK하면 아래와 같은 형상이 생성됩니다.
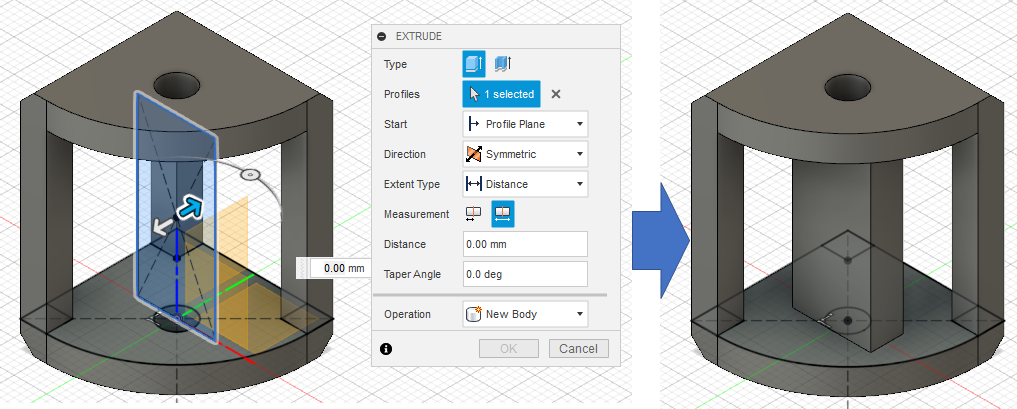
위아래 원통을 해야겠죠
1번파츠의 스케치를 키고 그림과 같이 써클을 꾹~~누르면 Profile이 나옵니다
프로파일 클릭하면 아래 그림과 같이 됩니다.
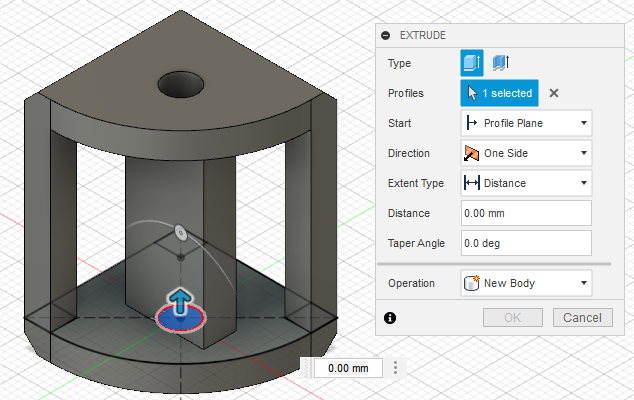
이때 돌출(EXTRUDE)을 1번파츠에서 두께가 4였으니까 4만주면되겠지요.
그런데 저는 -4를 했었습니다. 그러므로 2번파츠의 원통도 -4mm로 합니다.
그리고 2번파츠작업을 위해 1번 BODY는 눈을감겨 꺼놓고 작업합니다.
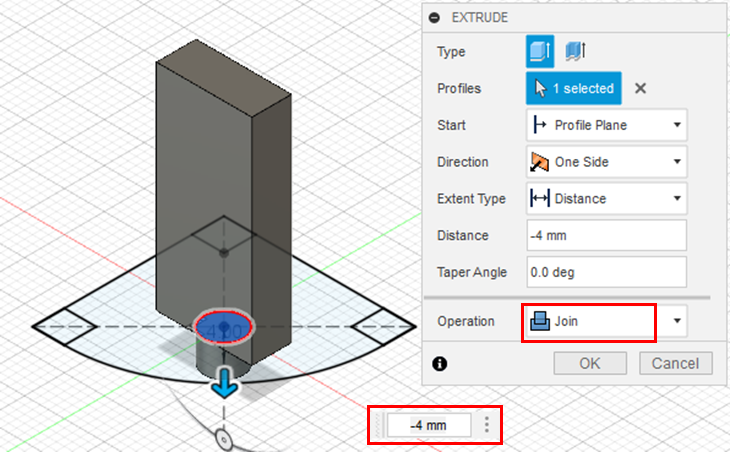
1번파츠의 써클을 다시한번 꾹~~~눌러 Profile이생성되게 한후 선택하고
2번body 윗분분클릭. EXTRUDE 4mm JOIN, OK하면 됩니다.
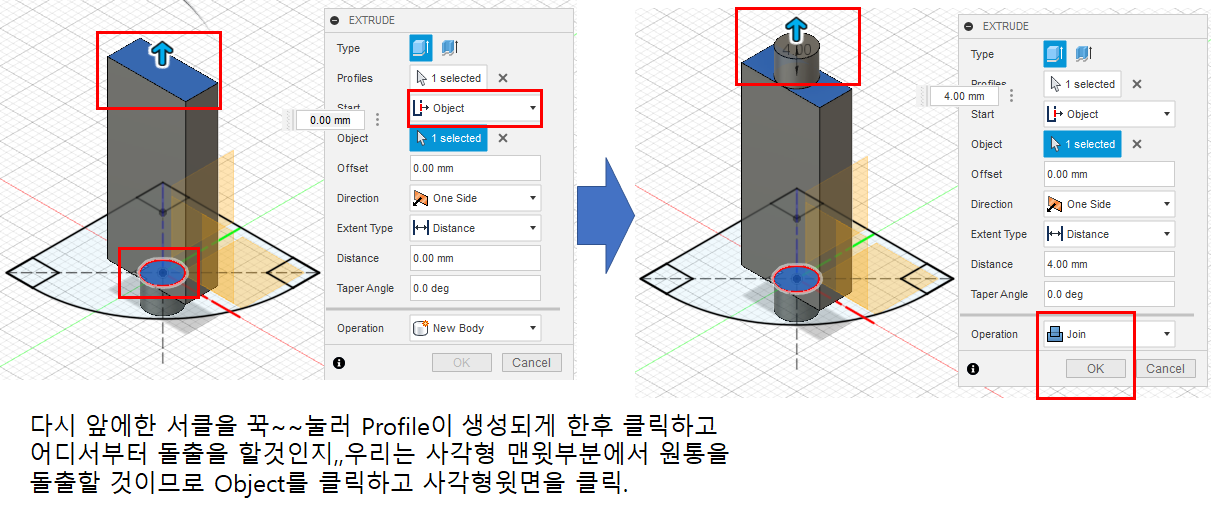
OK누르면 아래와 같이 됩니다 그러면 2번파츠가 완성되었으니 이제
스케치는 눈을 감겨주셔도 됩니다.

도면과 틀린점이 있죠?
2번파츠의 직사면체의 모서리가 둥글게 되어있습니다.
우리도 둥글게 하기위해 모깍기인 Fillet 값을 줘야겠지요
1번BODY의 눈을 감기고 2번 BODY만 남겨놓습니다.
Fillet(단축키 F)를 클릭
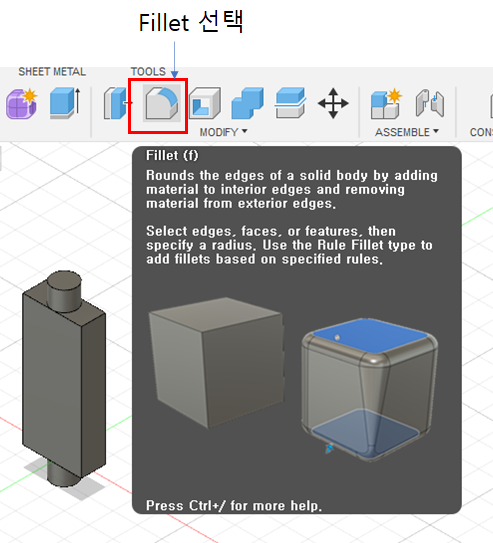
Fillet을 선택하면 그려먼 팔레트박스가 뜨게되죠
그러면 이때 윗부분의 엣지모서리와 아랫부분 모서리를 선택해줍니다.
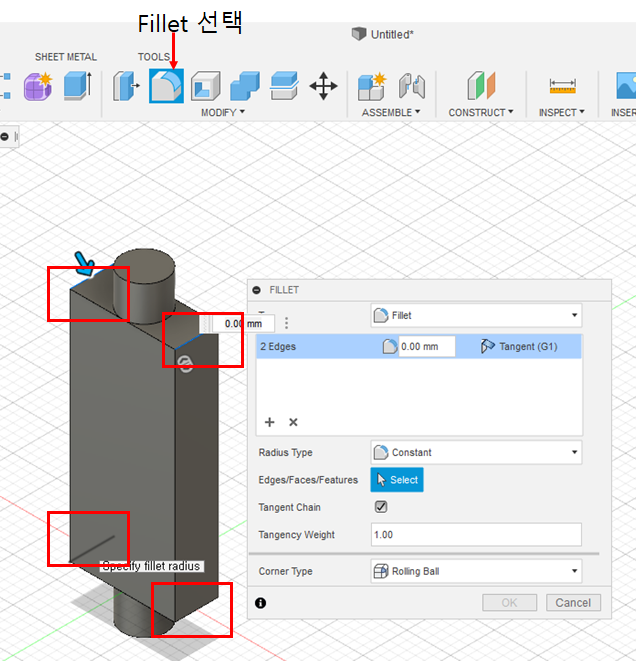
도면을 보면 모서리에 4×R3이라고 되어 있습니다.
도면을 볼 줄 알아야 하기때문에 설명하자면
라운드지는 4곳의 필레값이 3이다라는 말이므로 위아래 모서리가 4군데죠
여기 4군데를 모두 선택하고 필레값 3을 주면 됩니다.
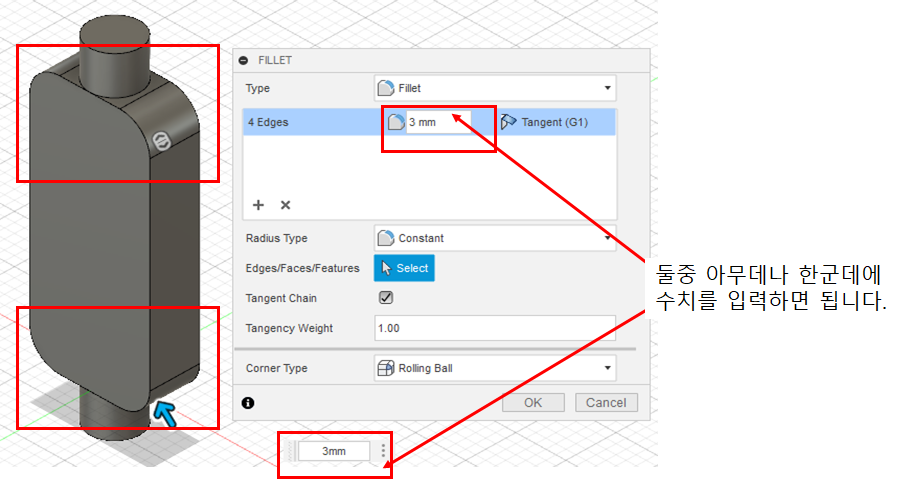
1번BODY눈을 켜주면 아래와 같이 됩니다.
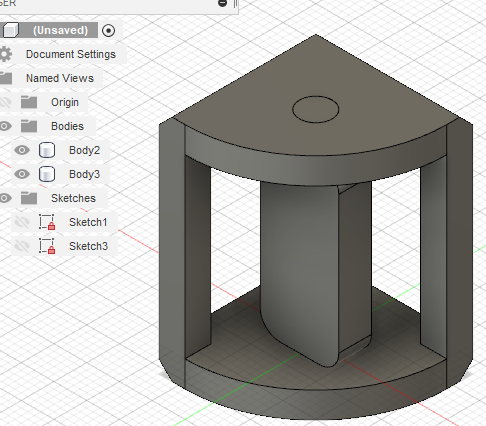

1번과 2번 BODY가 조립되어 있으므로 연결되어 잘 돌아가게 하기위해서는
공차가 중요합니다.
앞에서도 언급한바와 같이 공차는 ±1을 주게 됩니다.
여기서는 어디에 줘야 할까요?
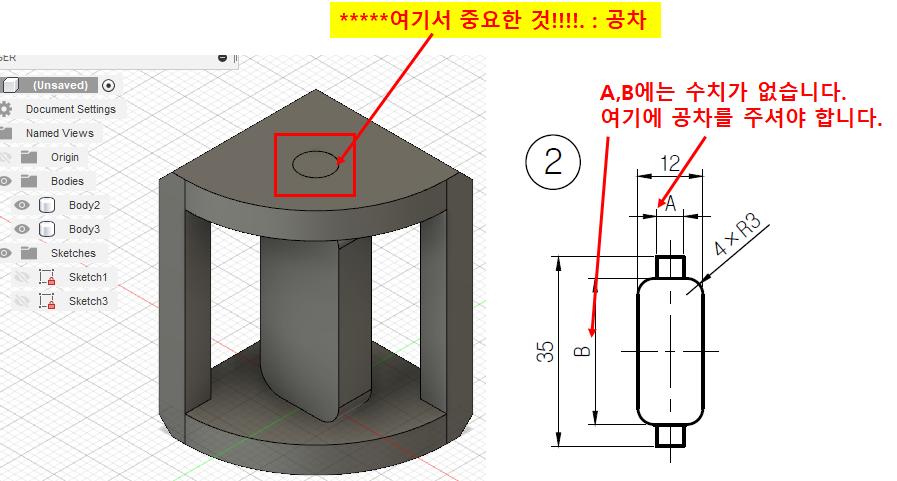
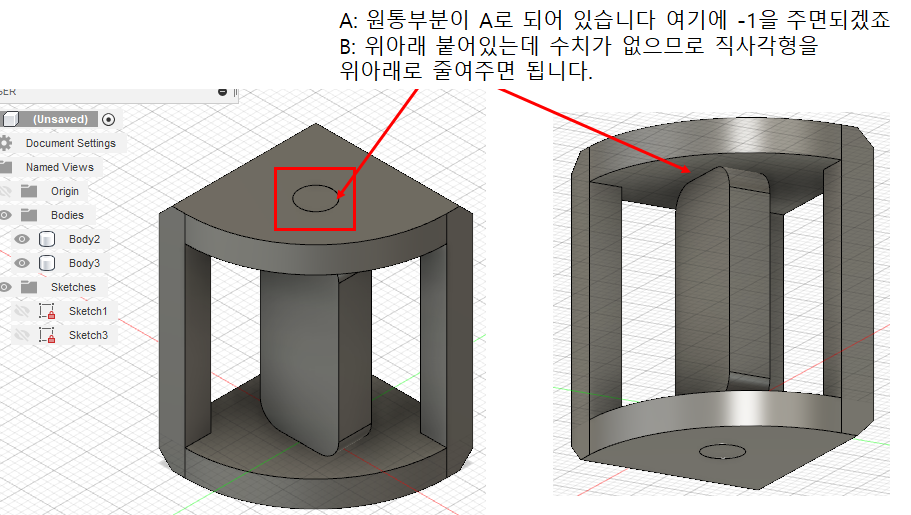
1번 BODY를 감겨서 2번만 남겨놓고 MODIFY에서 Offset face선택하고 원통을 위아래 선택한 후
공차값 -0.5를 주면 됩니다.
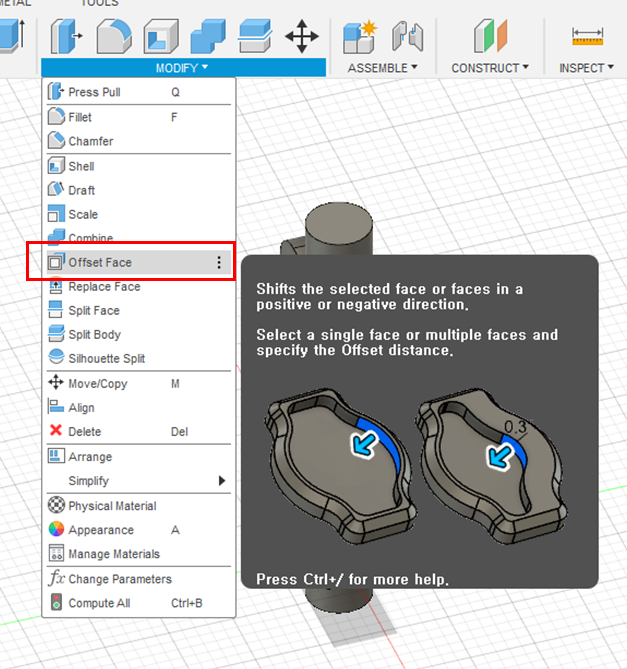
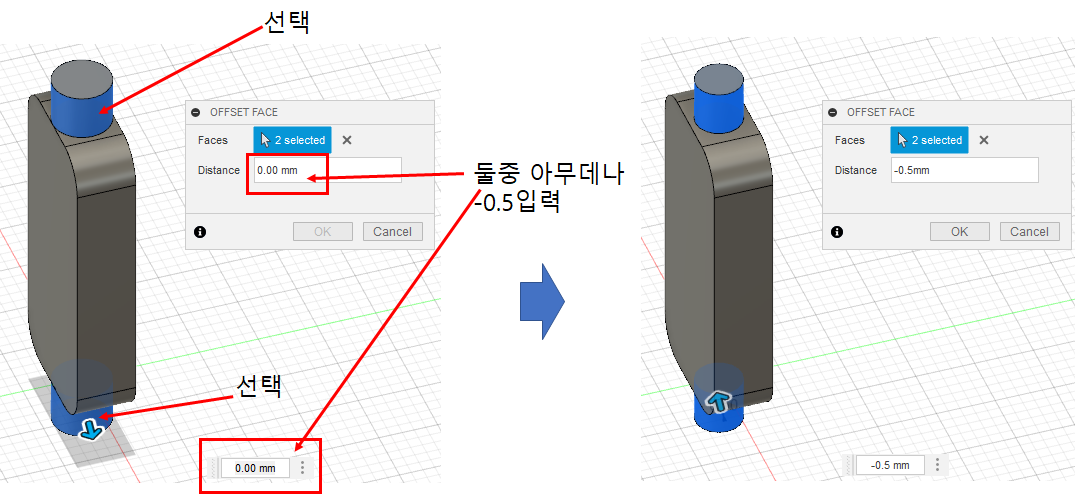
OK하면 원통이 줄어든 것이 보일겁니다.

이제 사각형의 위아래에 공차를 주어야 겠지요
다시 MODIFY에서 Offset face선택하고사각형의 위아래 면을 선택한 후 공차값 -0.5를 주면 됩니다.
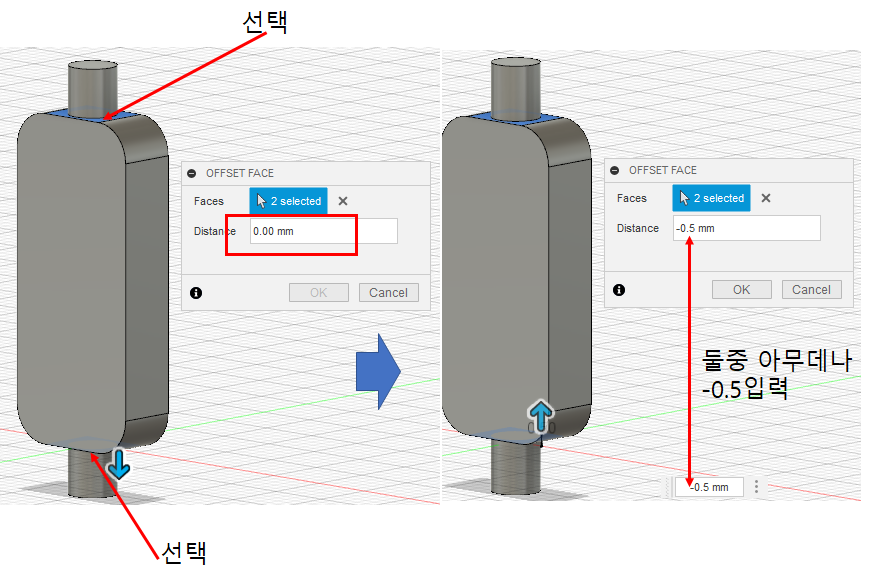
OK를 하면 아래와 같이 형상이 만들어지면서 원통이 좁아지고 길어진 것을 볼 수 있습니다.
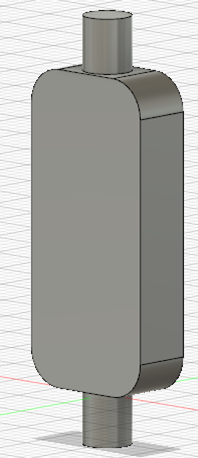
이제 감겨두었던 1번 BODY를 켜줍니다.
왼쪽 브라우저를 보면 1,2BODY의 눈이 떠있습니다
스케치는 꺼져있죠 그리고 공차주었던 부분이 떠있는 것이 보입니다.
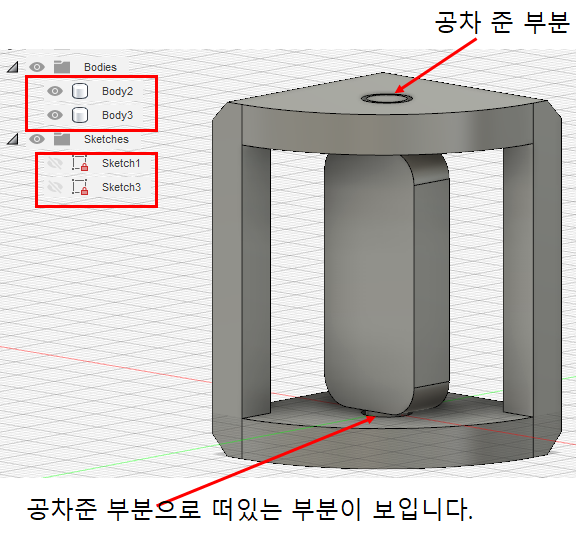
공차가 제대로 들어갔는지 확인을 해야겠지요
그러기위해서 INSPECT를 클릭하고 SECTCTION ANALYSIS를 선택 하면
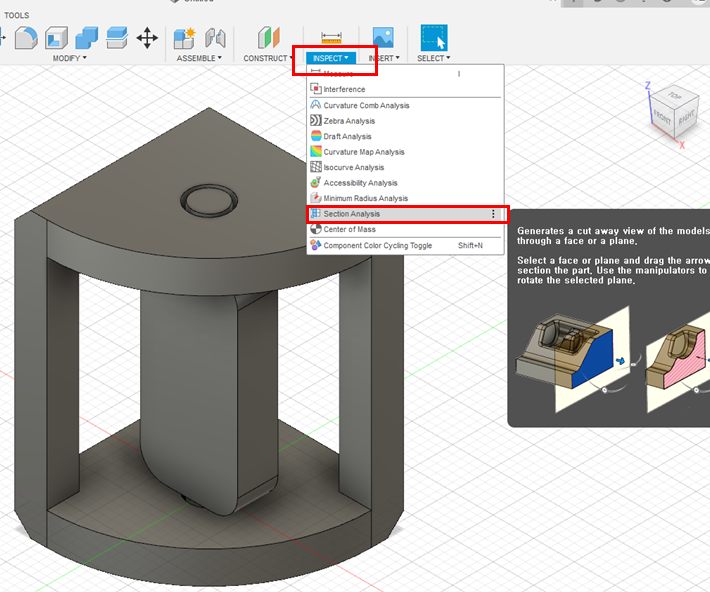
Setction Analysis를 클릭하면 아리요ㅏ 같이 팔레트가 생성되고
그러면 Body면들을 위, 오른쪽 왼쪽 모두 선택하여 공차가 제대로 들어갔는지 3방향 모두 확인해봅니다.
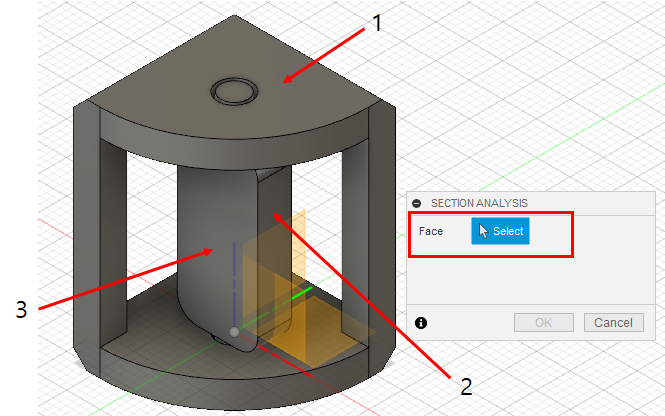
1번 윗부분클릭해서 보면 아래와같이 원통에 공차가 들어간것이 보이죠
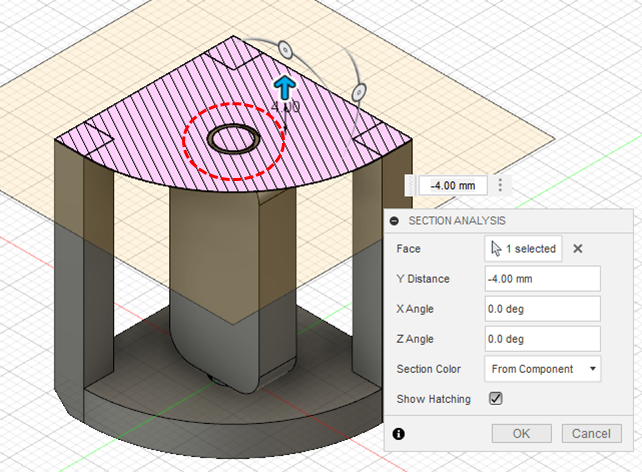
2번방향 오른쪽면을 클릭하면 공차가 위아래 들어간 것이 모두 보입니다.
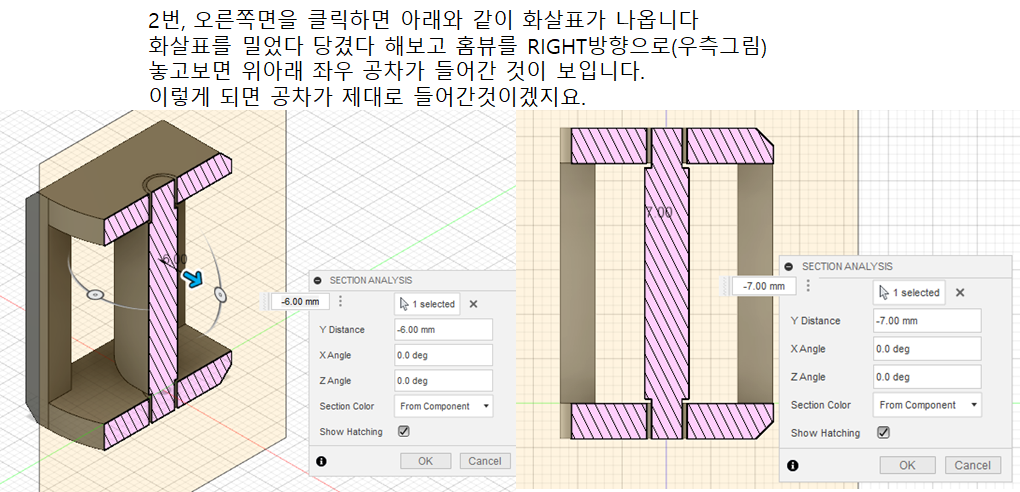
3번 왼쪽에서 사각형 면을 클릭하면 아래와 같이 공차가 원통과 위아래 들어가 면이 보입니다.

공차가 제대로 들어간 것이 확인이 되었으면 1,2의 조립이 제대로 되었는지 스케치부분이 겹쳐 오류가
있는지를 확인해야합니다.
이때도 다시 INSPECT에 가서 Interference를 클릭합니다.
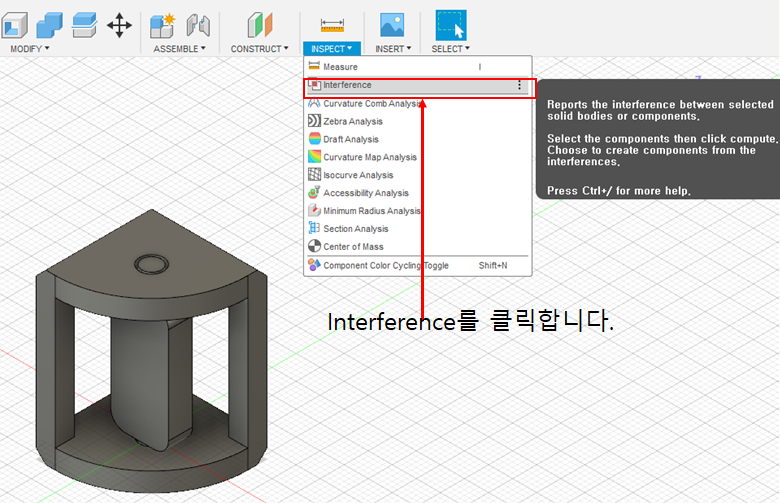
Interference를 클릭하고 BODY를 1, 2 차례로 클릭, 또는 전체선택하면 BODY색이 달라지죠

이렇게 하고 옆에 뜬 팔레트에 있는 Compute를 선택하면 No interferences detected 가뜨면
OK하시면 됩니다. 만약 No interferences detected 안뜨고 다른게 뜬다면 스케치모델링작업에
문제가 있는 것입니다.
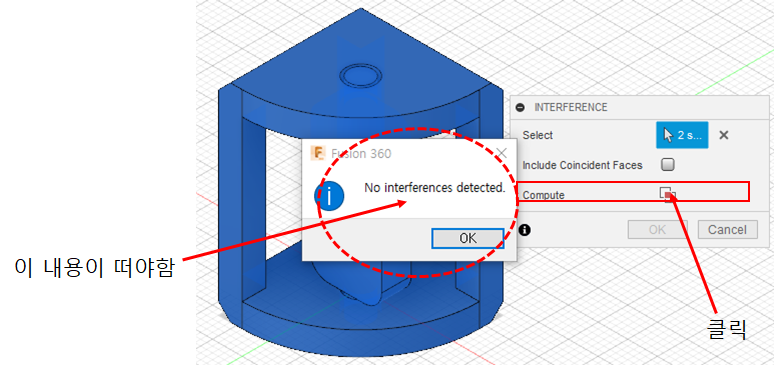
이제 모델링 작업이 끝났으면 조립품으로 만들어야 하므로 1,2 BODY를 Create Componetnt로 만들어야
하므로 1번 body에 오른쪽마우스를 클릭해서 Create Componetnt from Body를 클릭하면됩니다.
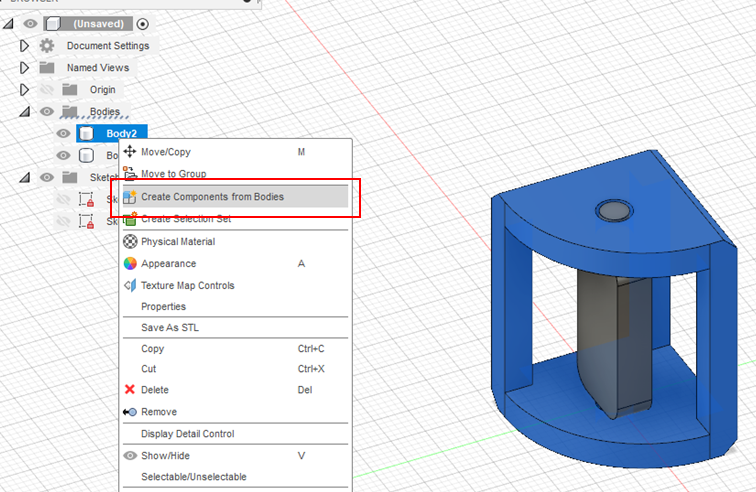
오른쪽 마우스눌러 두개의 body 모두 Component로 만들었습니다.
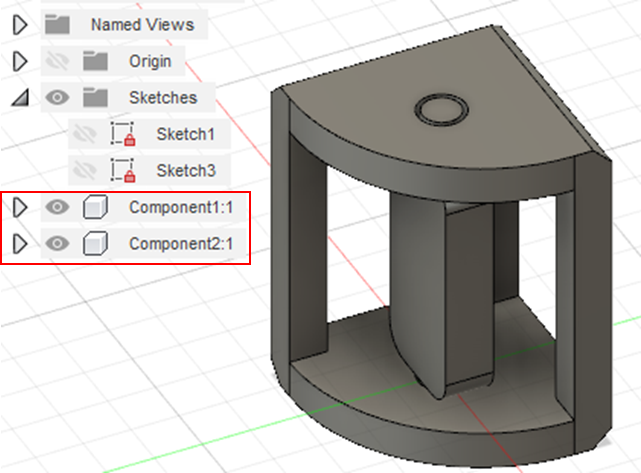
이제 중요한것 하나... 나의 수험번호를 넣어야 하는데요
도면에 보며 2번body에 01이라고 되어있습니다.
시험장에서는 각자 받은 수험번호를 여기에 넣으셔야 합니다
저는 개인적으로 3번을 좋아해서..03을 넣도록 해보겠습니다.
먼저 Create Sketch를 클릭하고 2번body 넓은 부분에 마우스를 대고 클릭합니다.
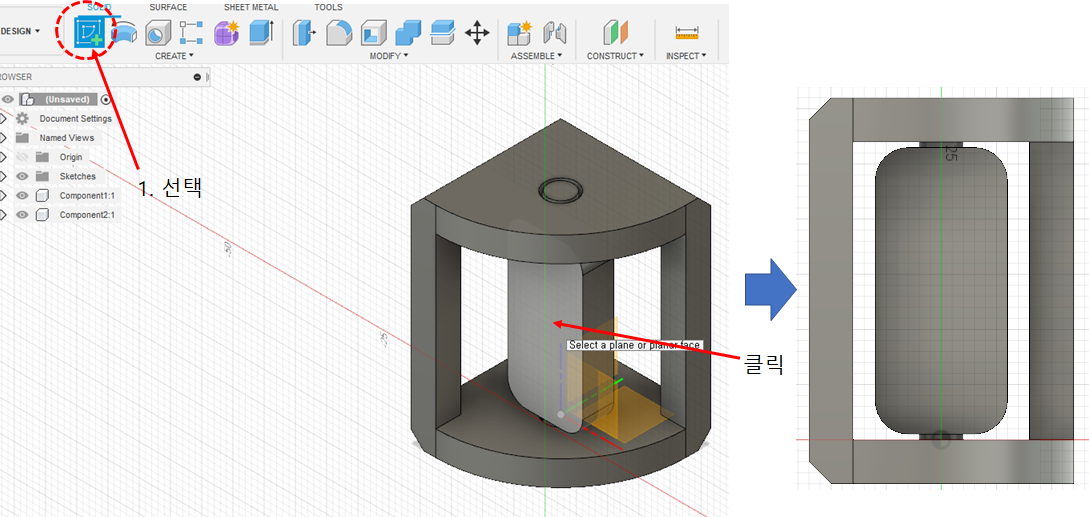
Create에서 Text를 선택합니다.
다음 면에 대고 클릭한 후 드래그하여 사각박스를 만듭니다.
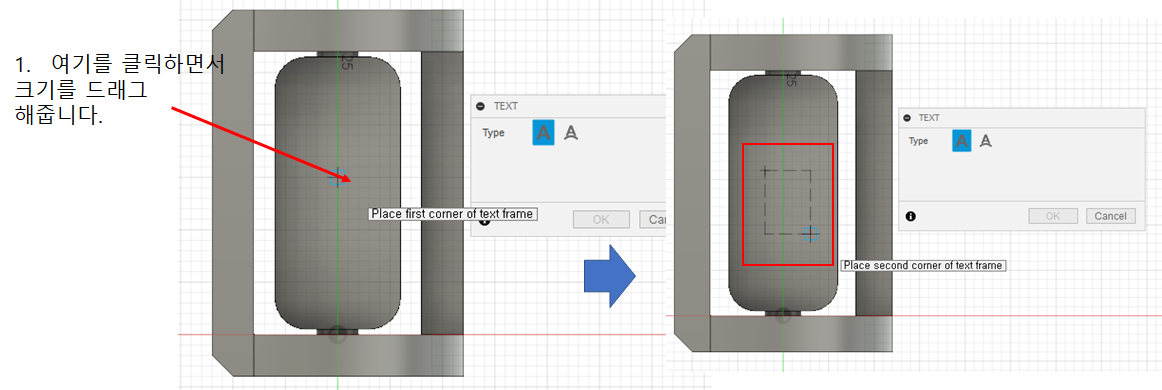

화살표 한 곳에 나의 수험번호(여기서는 03)입력하고 글씨체선택 굵게 bold로 하고
좌우 상하 중앙에 표시하고 ok합니다.
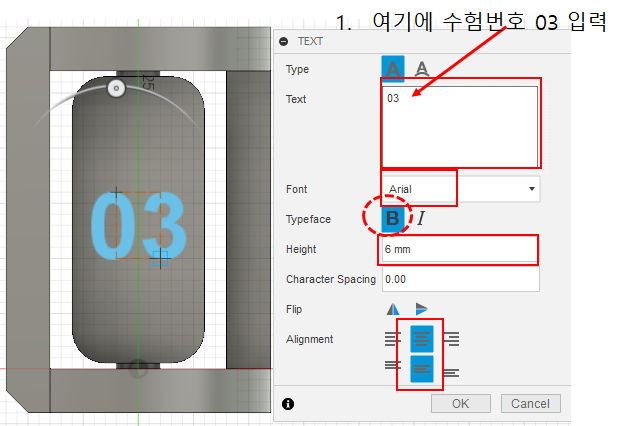
OK하고 EXTRUDE(돌출)를 안쪽을 파줘야 하므로 -1만큼만 EXTRUDE 합니다.
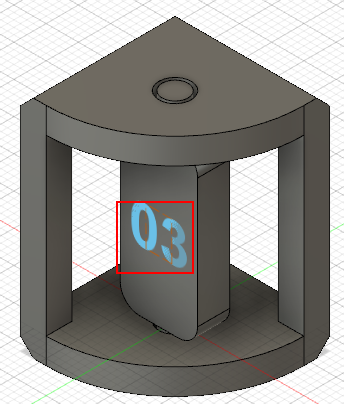
EXTRUDE선택하고 03을 클릭, 화살표가 생기면서 돌출하라고하죠
이때 -1을 입력하면 안으로 1mm가 들어가게 해서 CUT 해주면 수험번호가 표시됩니다.
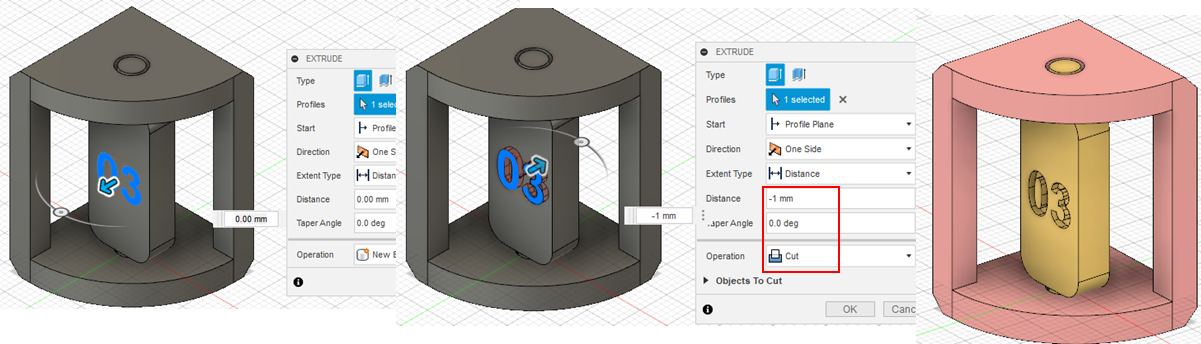
이 수험번호는 꼭꼭꼭 넣으셔야 합니다 그렇지않으면 현장탈락입니다.
단축키 M, (MOVE/COPY)를 클릭해서 2번BODY가 돌아가는것을 확인합니다.
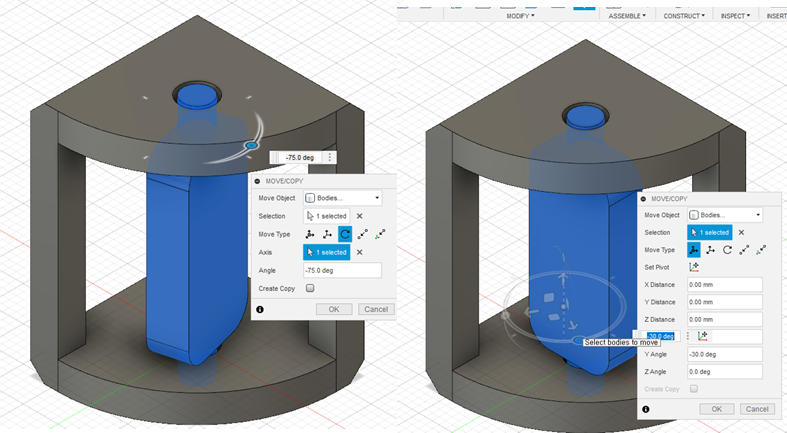
2020/11/29 - [2D도면과 3D 도면(FUSION 360)] - 3D Printing 운용기능사 공개도면 13
2020/11/28 - [2D도면과 3D 도면(FUSION 360)] - 3D Printing 운용기능사 공개도면 12번
2020/11/25 - [2D도면과 3D 도면(FUSION 360)] - 3D Printing 운용기능사 공개도면 11
2020/12/05 - [2D도면과 3D 도면(FUSION 360)] - 3D Printing 운용기능사 공개도면 15
2020/12/01 - [2D도면과 3D 도면(FUSION 360)] - 3D Printing 운용기능사 공개도면 14
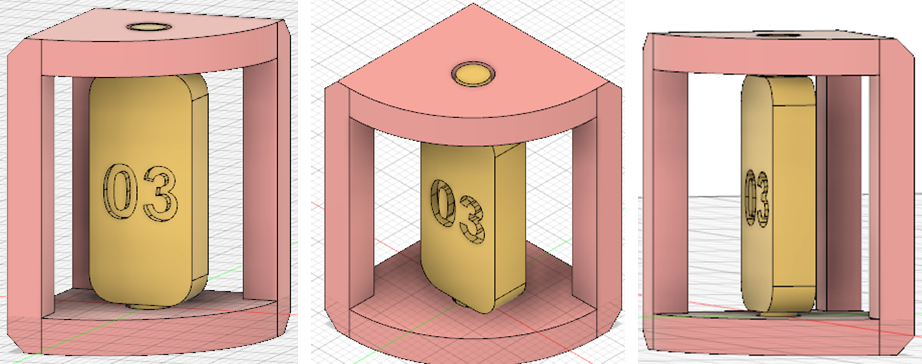
이제 8가지로 저장만 하면 되겠죠
저장하는 방법은 앞부분에 자세히 설명되어 있으니까 참고하시면 되겠습니다.
오늘은 3D PRINTER운용기능사 공개도면 16번에 대해 알아보았습니다.
모두 열공들하세요~~~^^
'2D도면과 3D 도면(FUSION 360)' 카테고리의 다른 글
| 3D Printing 운용기능사 실기시험 18번 문제 (0) | 2021.02.18 |
|---|---|
| 3D Printing 운용기능사 실기 17번 문제 (0) | 2021.02.08 |
| 3D Printing 운용기능사 정기시험 4회 (0) | 2020.12.14 |
| 3D Printing 출력할 때 문제점 (0) | 2020.12.08 |
| 3D Printing 운용기능사 공개도면 15 (0) | 2020.12.05 |



