*오늘은 모델링 작업 후 슬라이싱작업과 출력하기까지와
저장방법이 바뀐부분에 대해 말씀드리려고 합니다.
실기시험의 저장방법이 조금 바뀌었습니다
전에는 부품별로 STL과 STEP를 저장해서 8가지로 저장 했었는데
이제는 많이 간단하게 되어 있네요
조립품 즉 assemble어셈블리 되어 있는 상태의 파일과
슬라이싱파일만 저장하면 되는 것 같습니다.
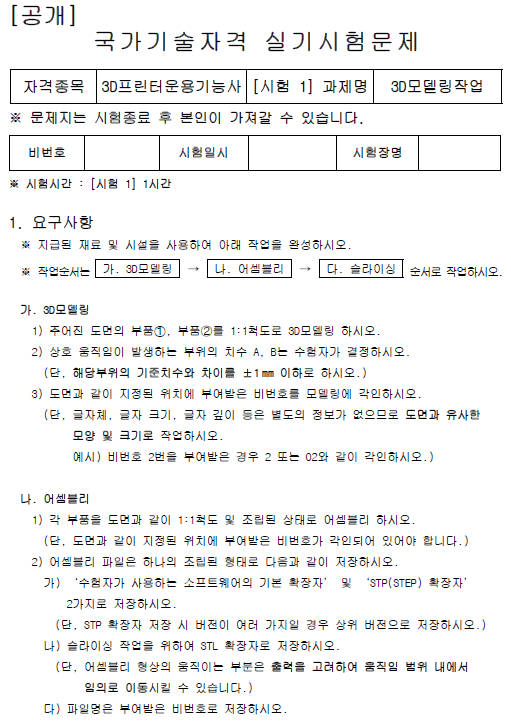
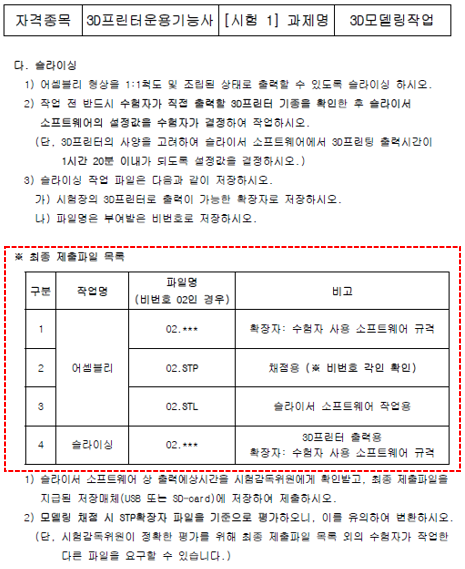
위 시험지의 빨간색 사각형을 잘 보시면 폴더에 들어갈 내용입니다.
1. 작업명 : 어셈블리 되어있는 곳의 맨 위는
자신의 수험번호와 이름
2. 어셈블 되어 있는 파일의 수험번호와 STP(STEP)로 된 파일
3. 출력을 하기위해 저장되는 STL파일(즉 슬라이싱을 하기위한 파일이죠)
4. 해당 프린터의 슬라이싱 프로그램화 된 G-CODE된 파일을 저장하는 것입니다.
1. 먼저 퓨전360으로 모델링 작업한 화면의 왼쪽 브라우저 맨윗부분의
운용기능사 19번(내가 작업한것을 말합니다, 저는 이름을 넣어서이고
여러분들은 저장되지않음 머 이렇게 되어 있을거에요
아래 그림 참조해주세요
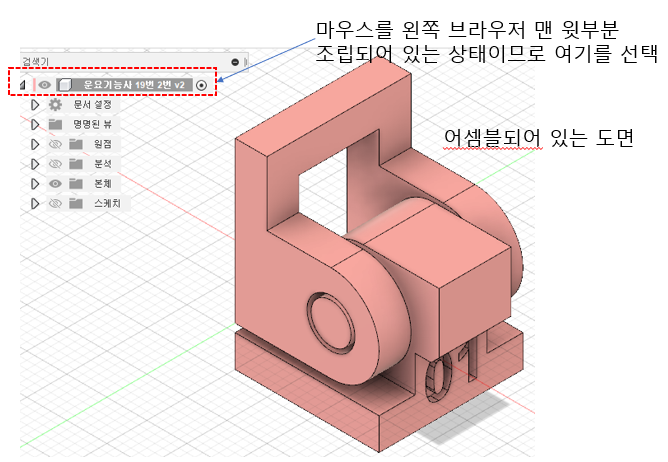
2. 그럼 마우스를 갓다대고 오른쪽마우스를 클릭하면 아래와 같은 화면이 뜹니다.
그러면 중간쯤 보면 내보내기가 있습니다.

3. 내보내기를클릭해줍니다.
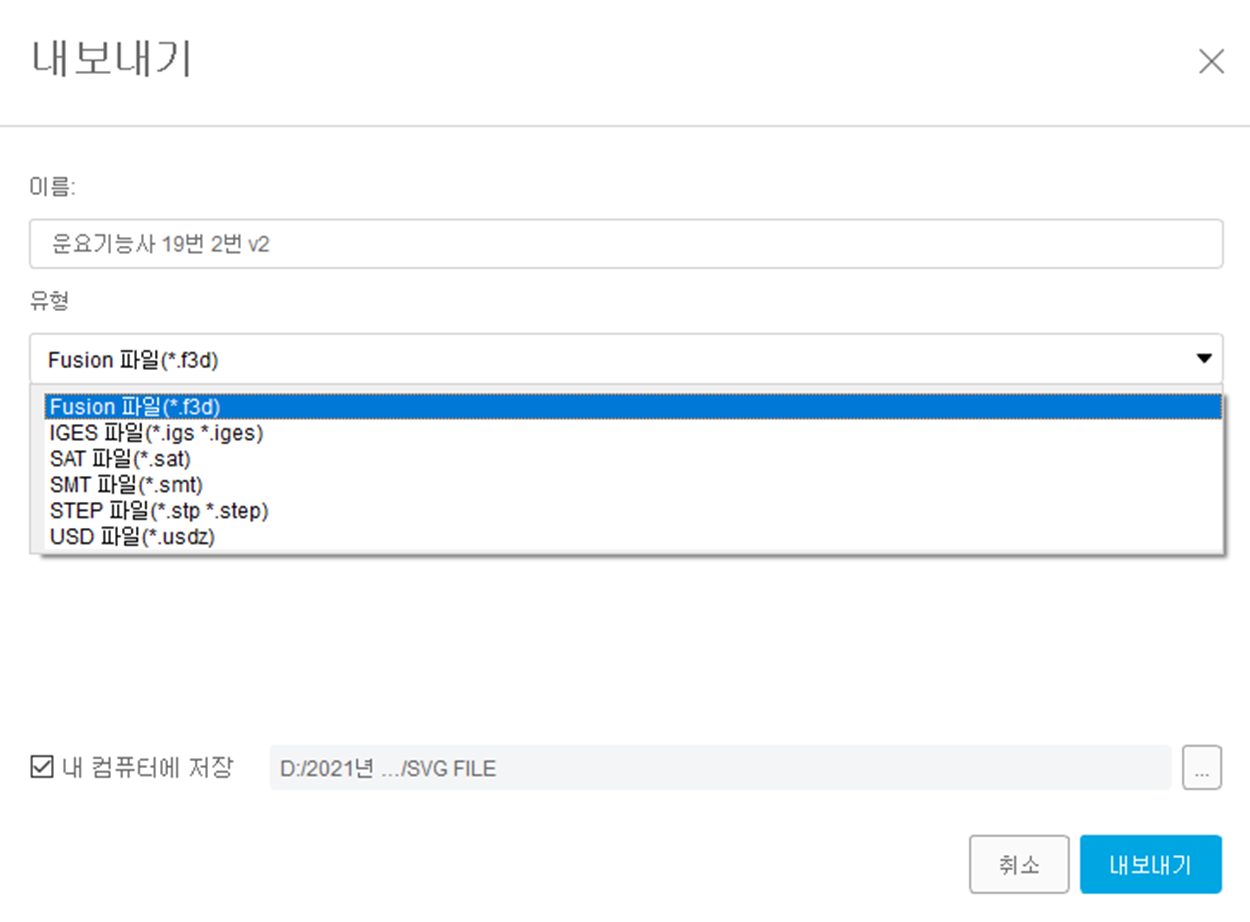
4. 그러면 아래 그림과 같은 화면이 생성되며
Fusion파일이라고 되어 있는 오른쪽 검정 삼각형을 클릭해주면
파일종류들이 나타납니다.
이때 아래로 내려가보면 STEP파일이 있습니다
STEP파일을 선택합니다.
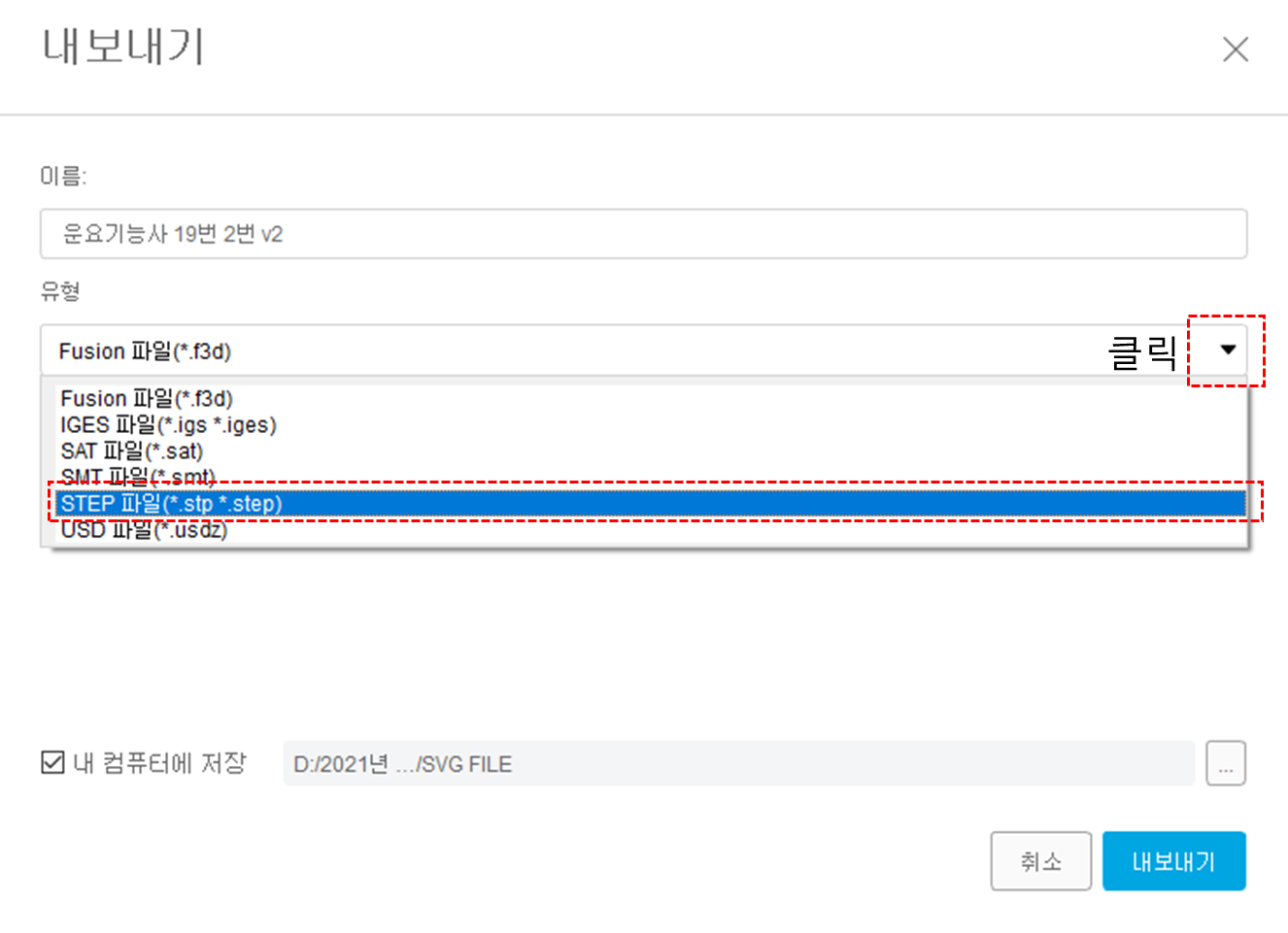
5. STEP파일선택 후 바탕화면에 내 수험번호로 만들어진 폴더에 저장해줍니다.
아래그림을 참조하시면 됩니다.
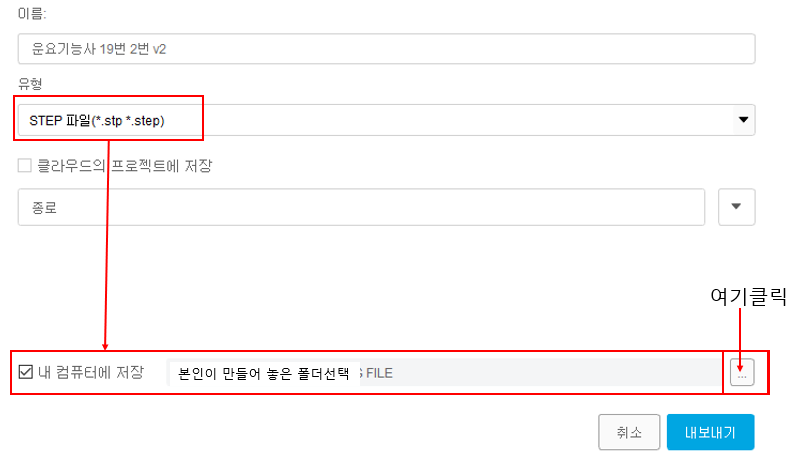
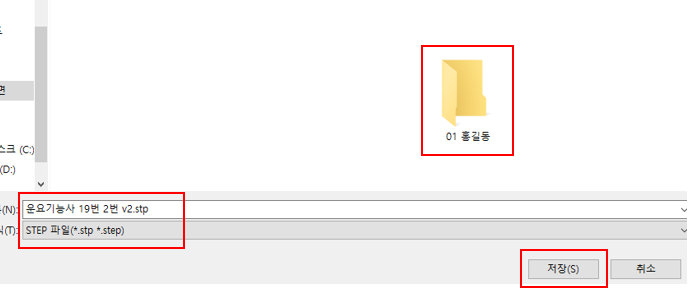
저장하시고 나면 꼭 확인해보셔야 합니다.
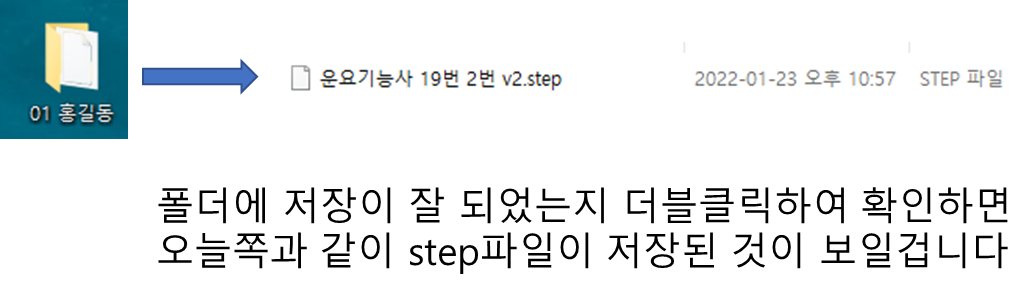
6. 그럼 STEP파일은 저장이 잘 되었으므로
STL파일을 저장해야겠지요
다시 1번에서와 같이 FUSIO360 화면의 왼쪽 브라우저 맨위에 오른쪽마우스를 클릭해줍니다.
아래로 내려보면 메쉬로 저장이 있습니다.
선택하시면 오른쪽에 보이는 메쉬로 변환된 파일이 보일겁니다.
그러면
형식 : STL(이진)선택,
단위유형 : 밀리미터,
구조 : 파일 한 개,
미세조정: 중간
확인을 눌러주면 됩니다.

7. 확인을 클릭하면 아래와 같이 화면이 바뀌게됩니다.
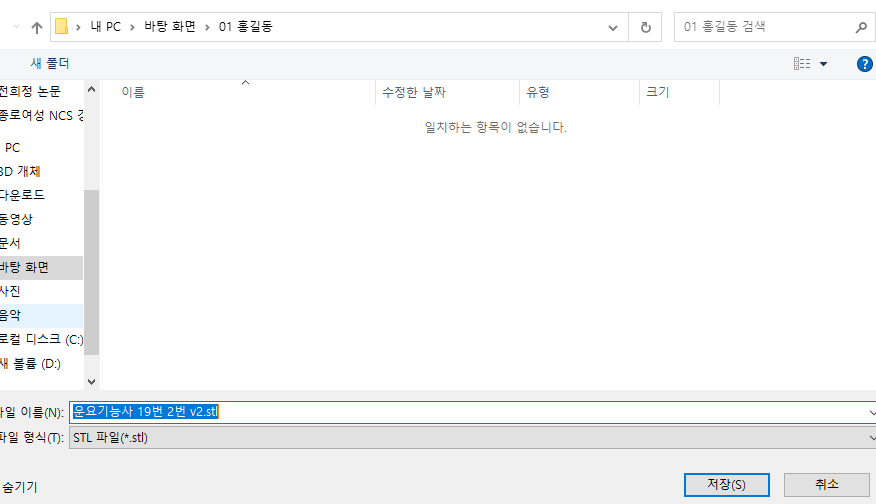
8. 수험번호와 홍길동폴더에 STL파일을 저장하시면 되겠지요
폴더를 확인 꼭 해보셔야 하겠죠

9. 01 홍길동 폴더에 step파일과 stl파일 두개가 저장이 되었습니다.
그러면 이제 stl파일을 가지고
슬라이싱하여 출력을 위해 G-CODE로 만들어야 겠지요
저는 신도리코 와 Flashprint 두 종류로 해 보겠습니다.
슬라이싱은 본인이 사용하게 될 프린터가 큐라를 사용하는 것이면 큐라를 사용하시면
되겠지만
자체 슬라이싱이 있는 신도리코나, 모멘트, 플레시포지 등은 자체슬라이싱이 있기 때문에
그것을 사용하셔야 합니다.
10. 먼저 신도리코 3DWOX 1X 프린터기에 슬라이싱해보겠습니다
신도리코는 프린터 모델이 여러가지이므로 시험장에 어떤 모델인지 확인하시고
연습을 해보시고 가셔야 합니다.
보통의 시험장에 신도리코 모델은 3DWOX 1X가 대부분인 것 같았습니다.
그래서 3DWOX 1X에 슬라이싱해보겠습니다.
슬파이싱프로그램을 먼저 열어주세요
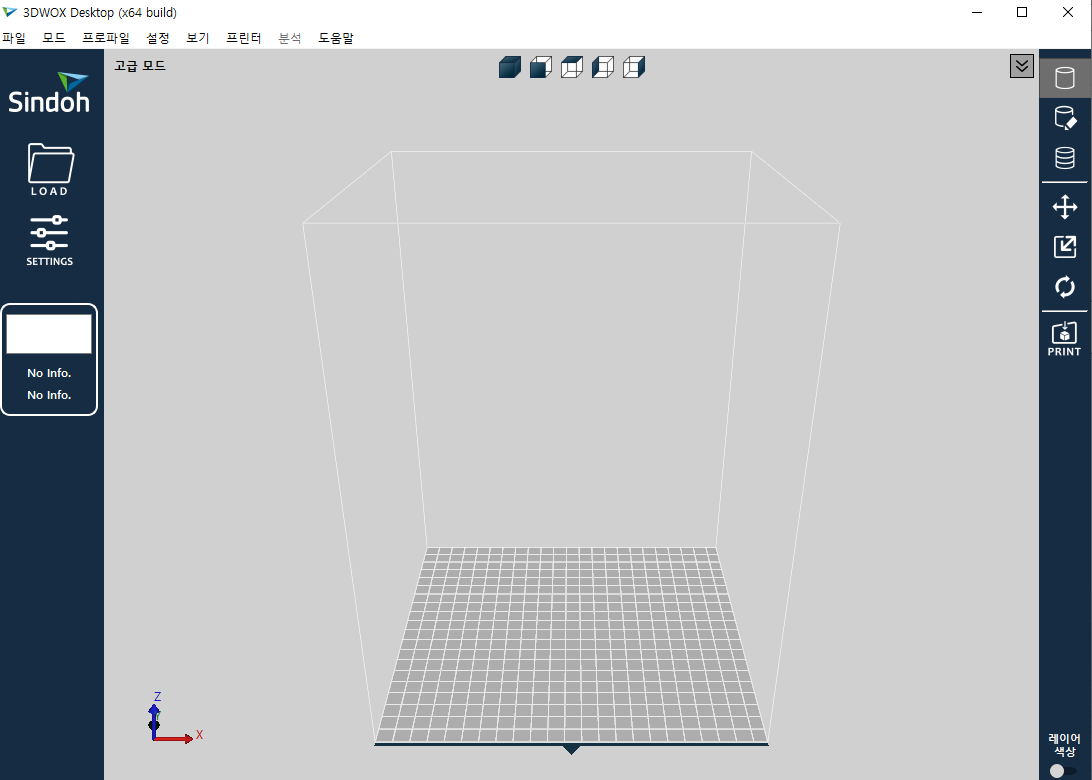
2020.07.09 - [2D도면과 3D 도면(FUSION 360)] - 3D 프린터 운용기능사 실기시험 예제1(3D Modeling Fusion360 )
2020.07.30 - [3D프린팅 첫걸음] - 3D PRINTER MATERIAL(3D프린터 재료 3)
2020.07.12 - [왕초짜를 위한 3D프린팅 기초 실기 공부하기] - 3D프린터 운용기능사 연습예제 2
11. LOAD에서 STL파일을 불러옵니다.
지금 보이는 19번 모델링은 서포트가 필요할거 같은데
일단 신도리코의 장점...분석을 해보도록 합니다.
먼저 출력할 모델을 선택,
다음으로 위에 메뉴에서 분석 선택 두께, 역구배, 최적출력방향
최적출력방향 선택
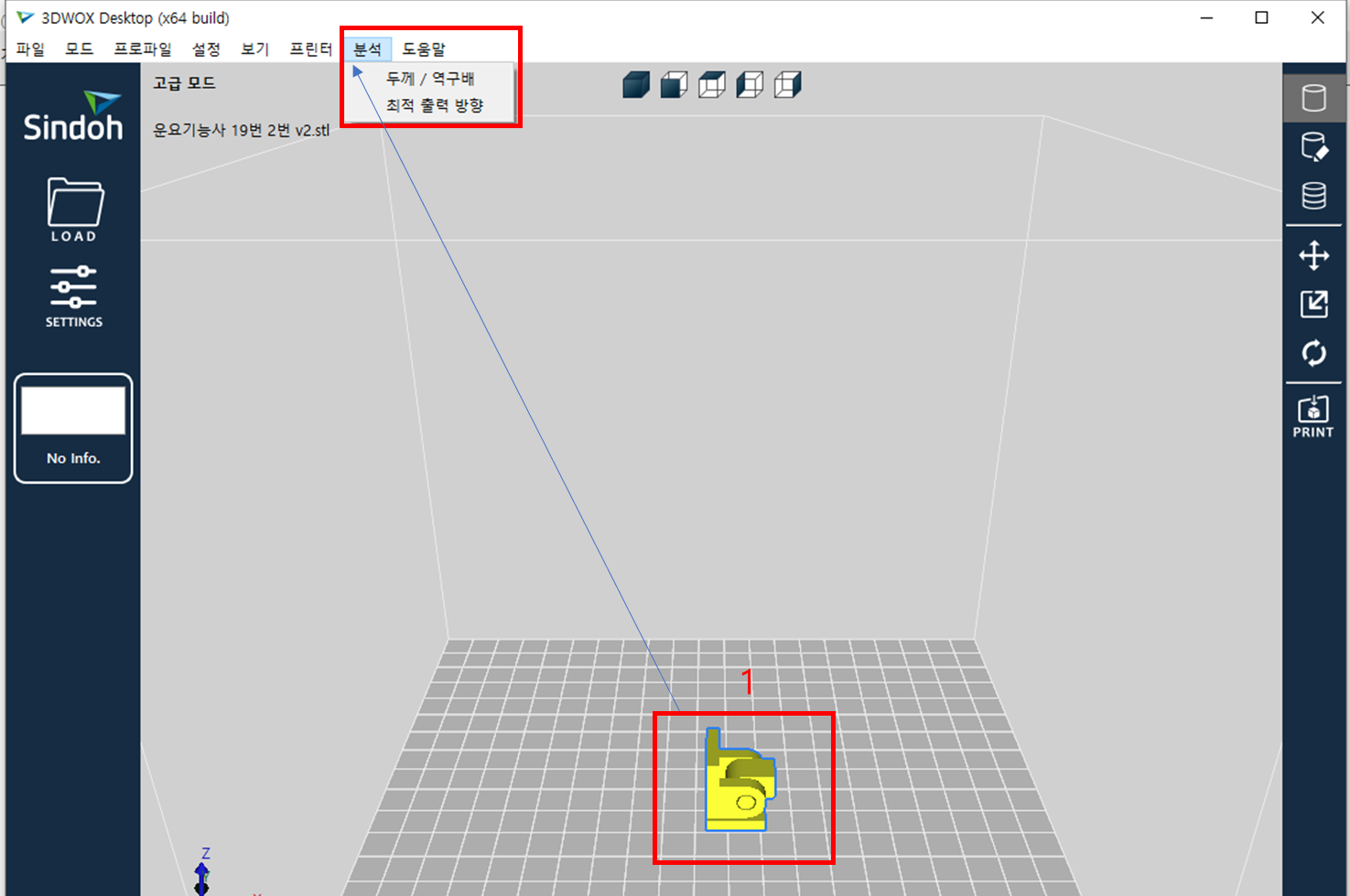
12. 분석을 클릭하면 아래 그림의 오른쪽과 같은 화면이 나타납니다
추천1~6번까지 나타나는데 선택은 본인의 몫이지만
추천1이어도 화면을돌려보면 서포트가 들어가야 할 듯합니다
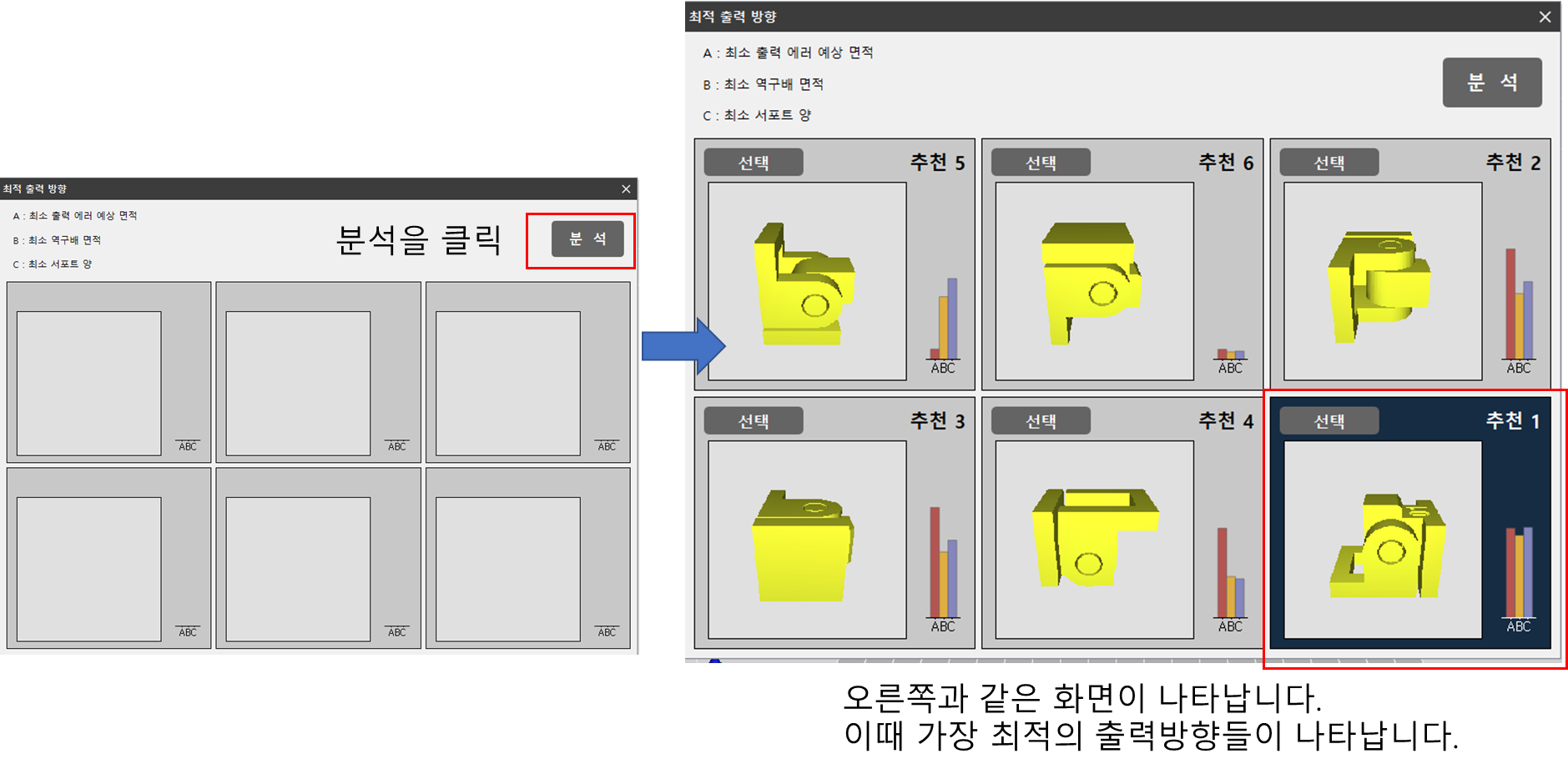
13. 아래그림은 추천1 방향을 정면과 홈뷰로 보이는 것

14. 아래그림은 서포트가 들어가야 할부분의 이미지입니다.
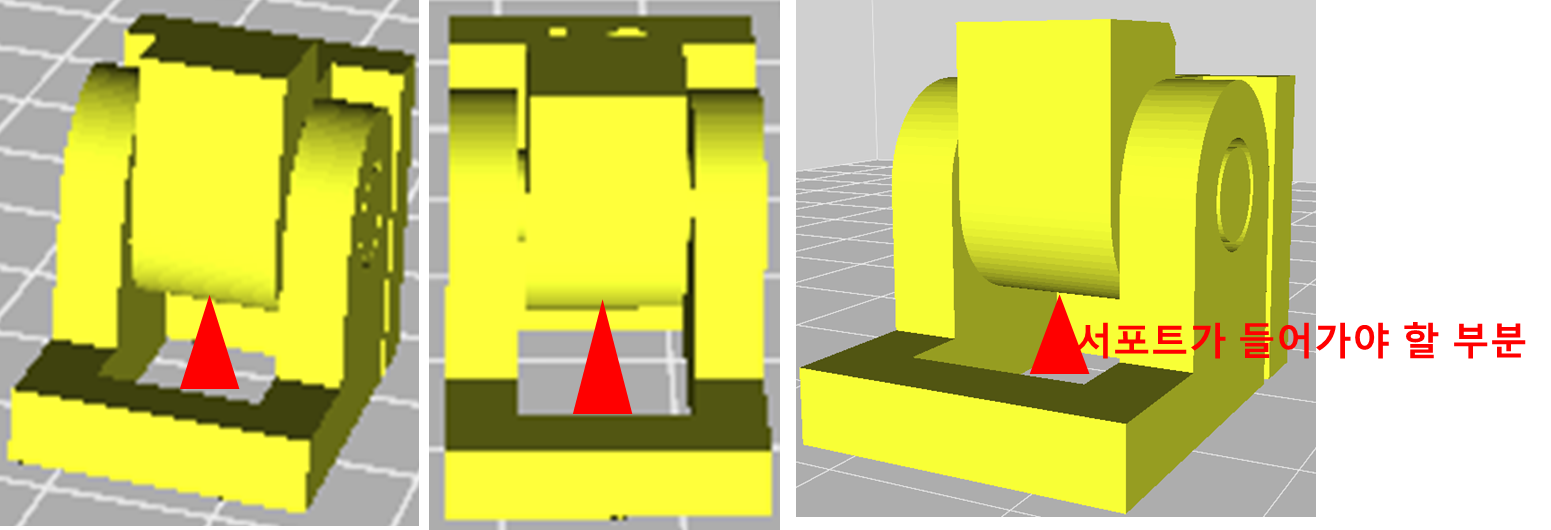
15. 설정에서 프린터 모델을 설정해야합니다.
프린터 설정에서 시험장에 설치되어있는 프린터 모델을 선택합니다.
저는 아래와 같이 1X를 했습니다.
노즐 1개짜리입니다.
선택한 후 적용, 확인을 해줍니다.
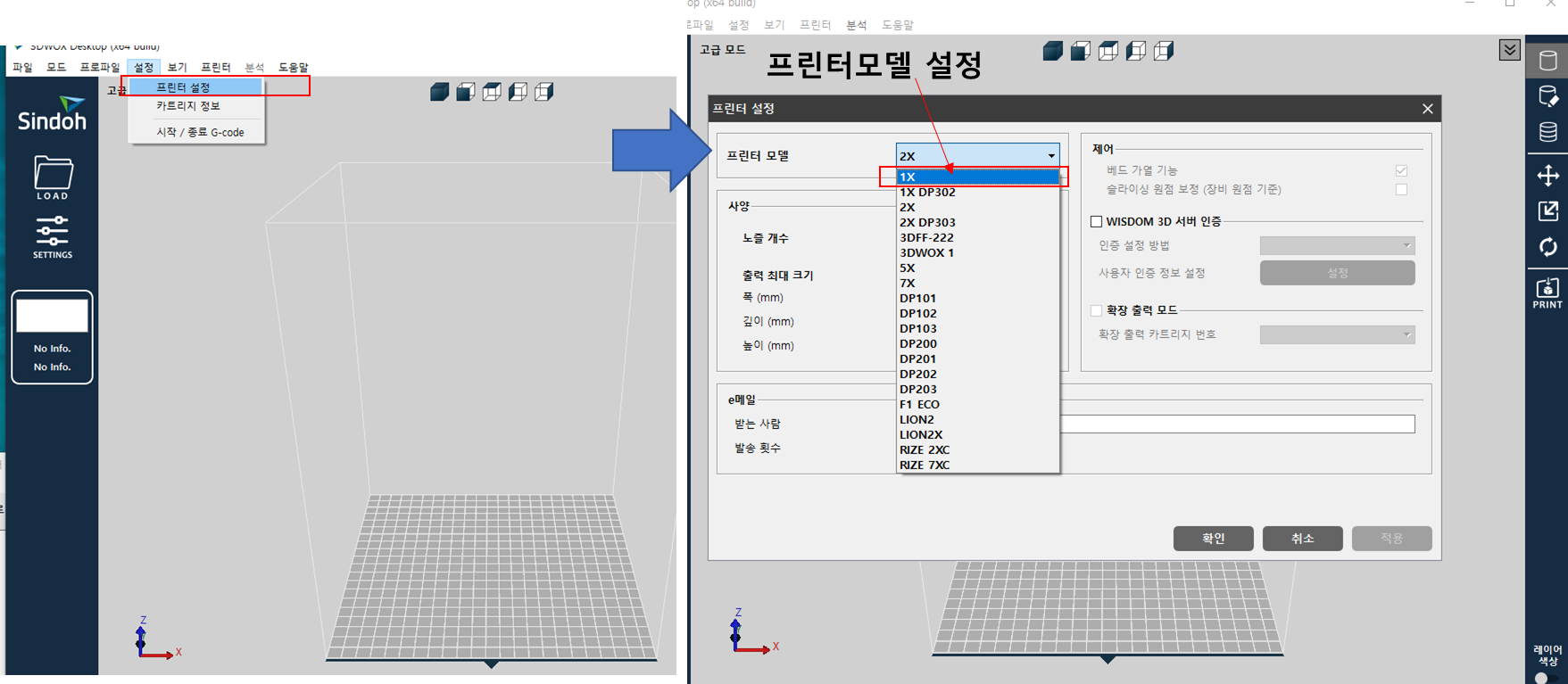
16. 다음은 셋팅을 해줘야 합니다
왼쪽화면에 보이는 Setting을 클릭.
카트리지선택, 1도짜리는 아마도 카트리지가 1개만 있을 겁니다.
프로파일에서 재료선택, PLA
기본설정, 품질, 서포트, 베드고정, 속도 내부채움 등 설정해주고
기본설정의 레이어 높이, 채우기 밀도,
노즐온도, 베드온도 설정을 해주어야 합니다.
품질, : 바닥 레이어 두께 등은 건드리지 않아도 될겁니다.
서포트 : 모델링을 방향설정에 따라 서포트를 사용하거나
베드에 닿는 곳만 하든, 모든곳을 하든 설정해줍니다.
여기서는 베드에 닿는 부분만 해보았습니다.
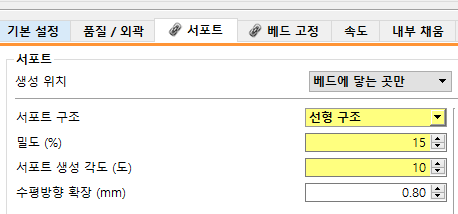

17. 베드고정 : 래프트, 스커트, 브림, 사용안함 가운데 설정해줍니다.
모델링작어한 부품이 안착의 안정성이 부족하다면 래프트를 해줘도 되고
그것은 모델링형태나 정도에 따라 설정을 해주셔야 겠습니다.
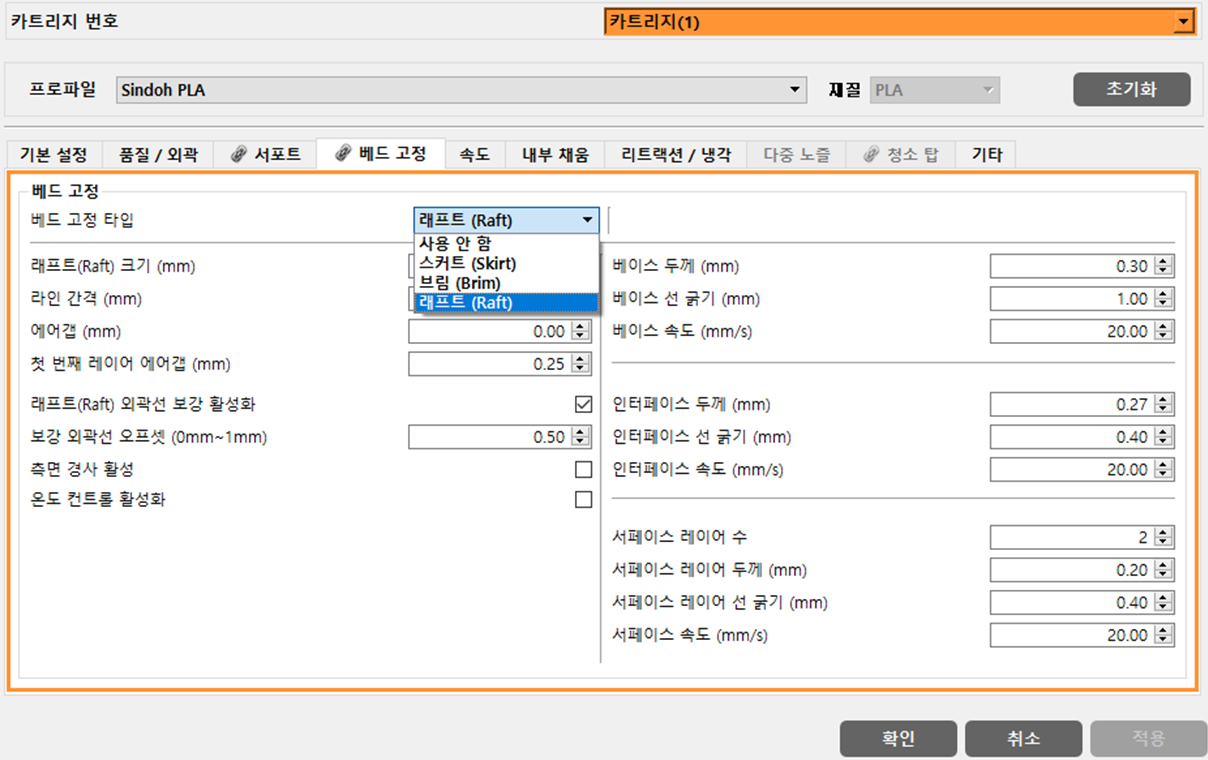
18. 속도를 클릭해보면 프린트속도, 이동속도, 첫번째 레이어 속도 등이 있습니다.
이것을 연습을 통해 가장 적합한 속도로 설정해 주시면 됩니다.
그런데 보통은 설정되어 있는 상태를 건드리지 않고 그냥 하셔도
아무 문제가 없더라구요...
19. 내부채움: 채움형태를 자동설정하셔도 되고 , 저는 격자구조로 설정 해 보았습니다.
채움겹칩은 20으로 해 보았는데 15로 그냥 하셔도 상관은 없습니다
출력시간을 보시고 설정하면 될거같습니다.
클릭해보면 여러가지 구조들이 있습니다.
사용해보니 격자구조나 벌집형태 크리스탈구조로 설정해주셔도 되고
표면구조는 선형구조가 좋겠습니다.
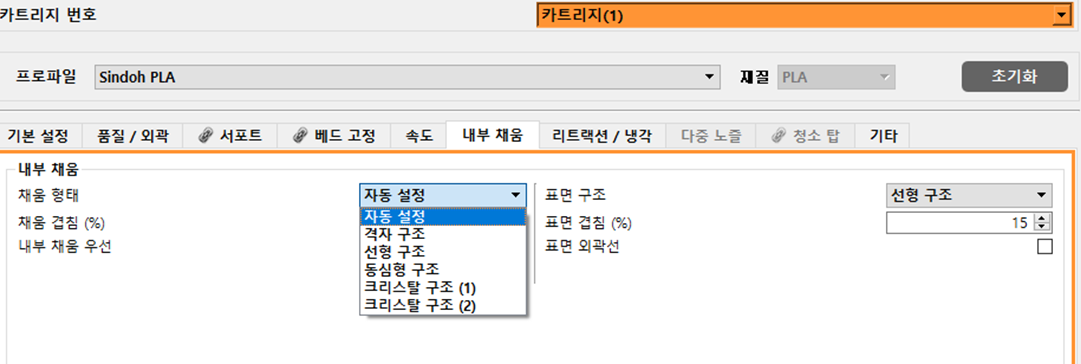
20. 나머지 리트랙션이나 다중 노즐(해당사항없겠죠 노즐이 한 개니까요) 등은
건드리지 않는 것이 좋겠습니다.
모두 설정을 하셨다면 적용을 누른 후 확인을 클릭해주시면 됩니다.
SETTINGS이 끝나고 나면 오른쪽에 보이는 원통형태를 클릭해보시면
첫번째는 보이는 모델링을 선택하는 것이고
두번째는 서포트설정입니다. 여기서도 서포트 설정이 가능하기도 하지만
SETTINGS할 때 하는 것이 잊어버리지 않기위해서 좋을 것입니다.
세번째것은 슬라이싱해주는 것입니다.
이제 세번째 원통을클릭하면 아래와 같이 됩니다.
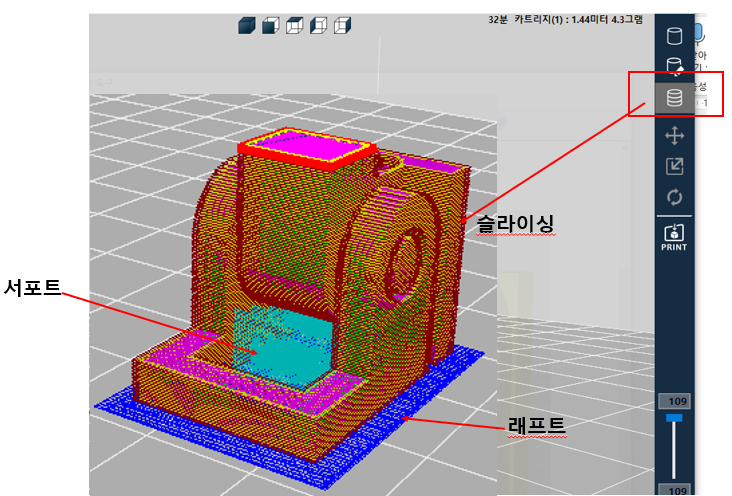
21. 위의 그림은 제가 설정을 래프트를 넣은 것입니다.
2번부품에 서포트를 넣지않으면 무너져 내릴겁니다. 이점 유의하시구요
2021.02.19 - [2D도면과 3D 도면(FUSION 360)] - 3D Printing 운용기능사 실기시험 18번 문제2
2020.11.22 - [2D도면과 3D 도면(FUSION 360)] - 3D Printing운용기능사 공개도면 9
2020.07.13 - [2D도면과 3D 도면(FUSION 360)] - 3D 프린터 운용기능사 실기시험 도면 5
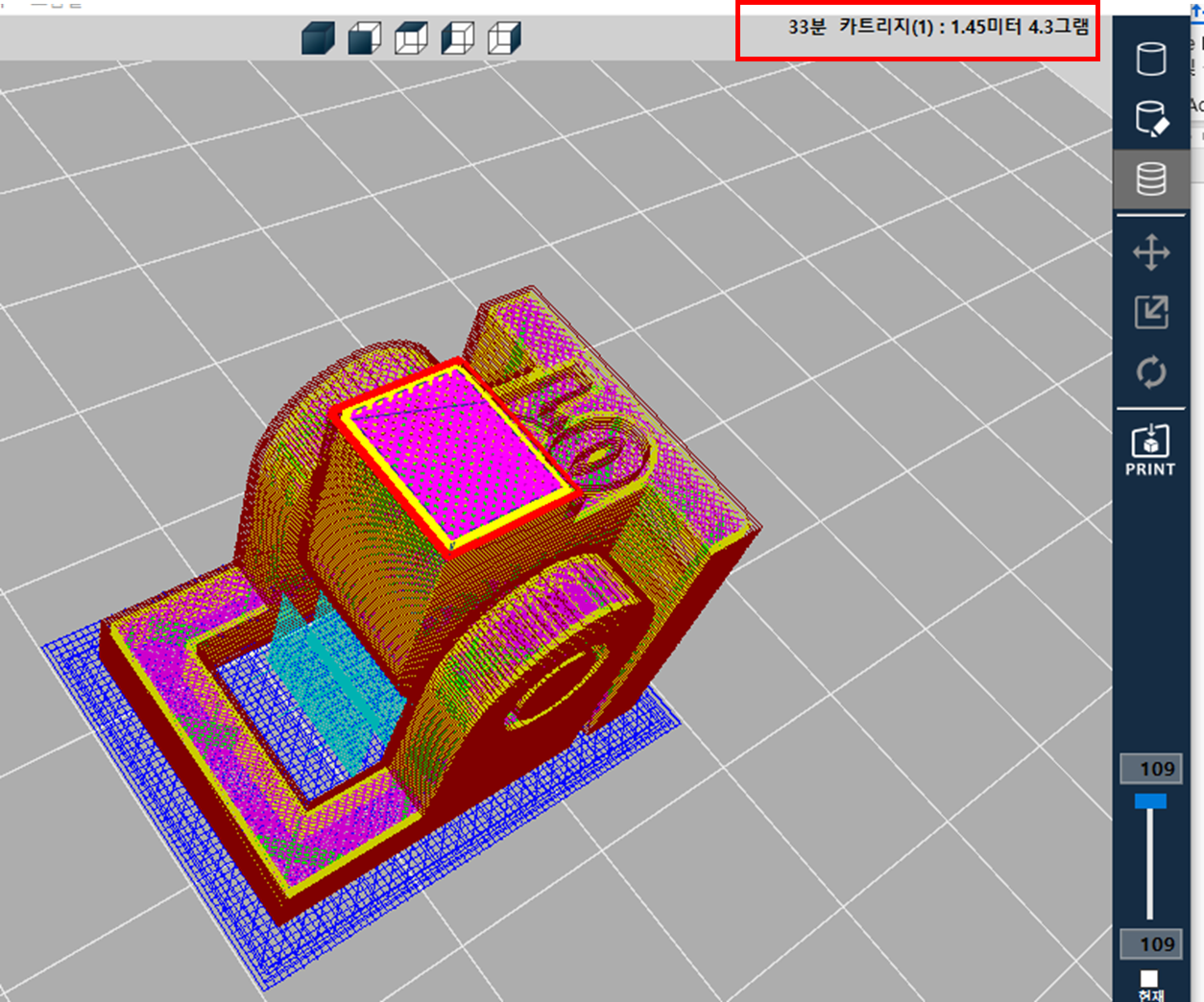
22. 슬라이싱과 서포트, 래프트의 위치별 보이는 상태
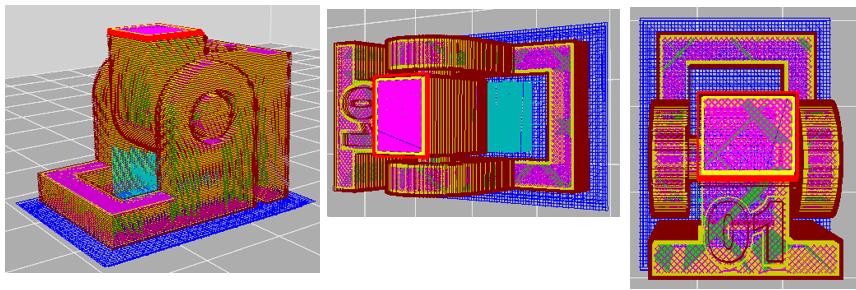
23. 래프트와 서포트를 넣었는데도 시간은 33분 밖에 안되서 충분한 것 같습니다.
24. 그럼 이제 파일을 G-CODE 로 저장을 해야겠지요
파일에 가서 G-CODE 저장하기를 클릭- 계속진행하시겠습니까? 예
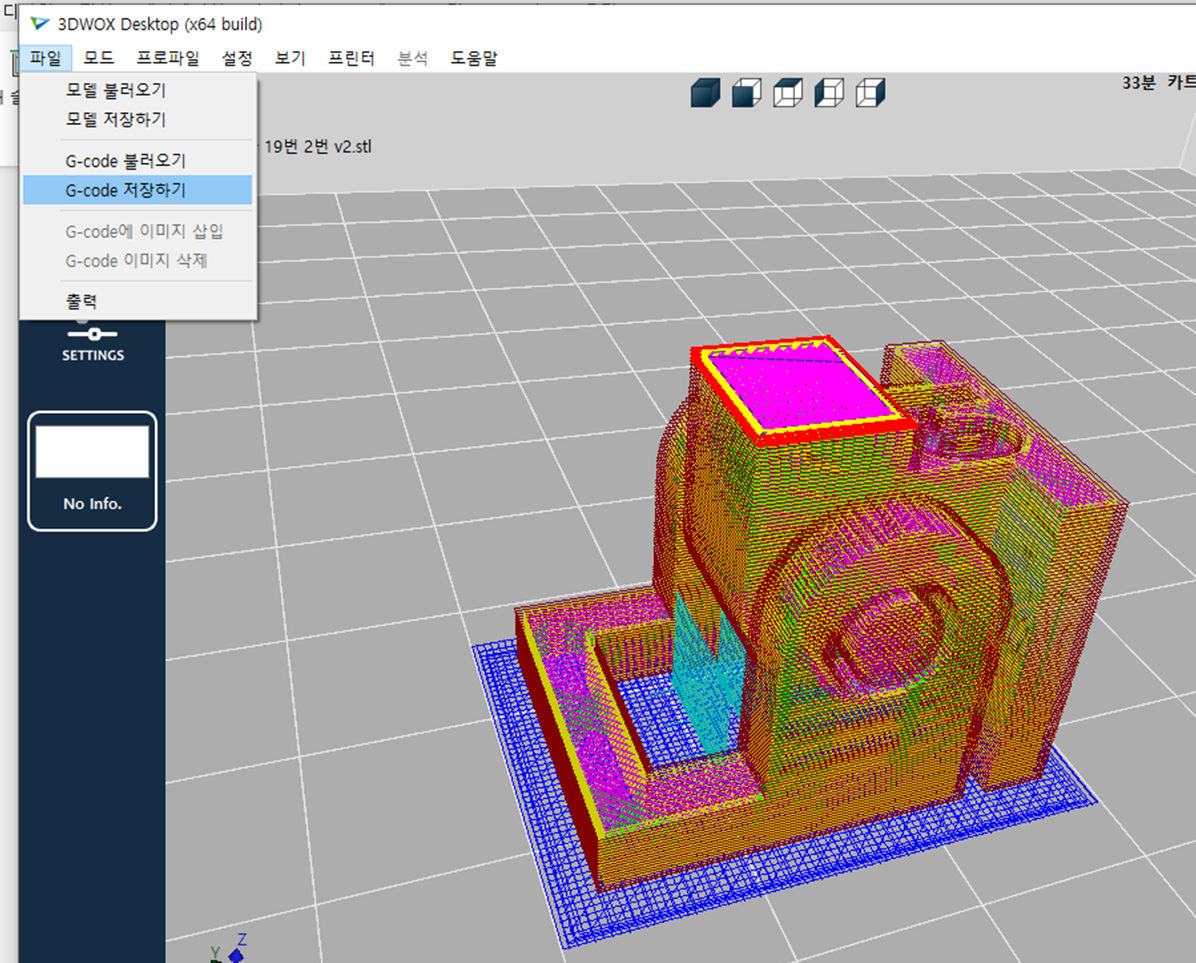
25. G-CODE 를 바탕화면 폴더에 저장
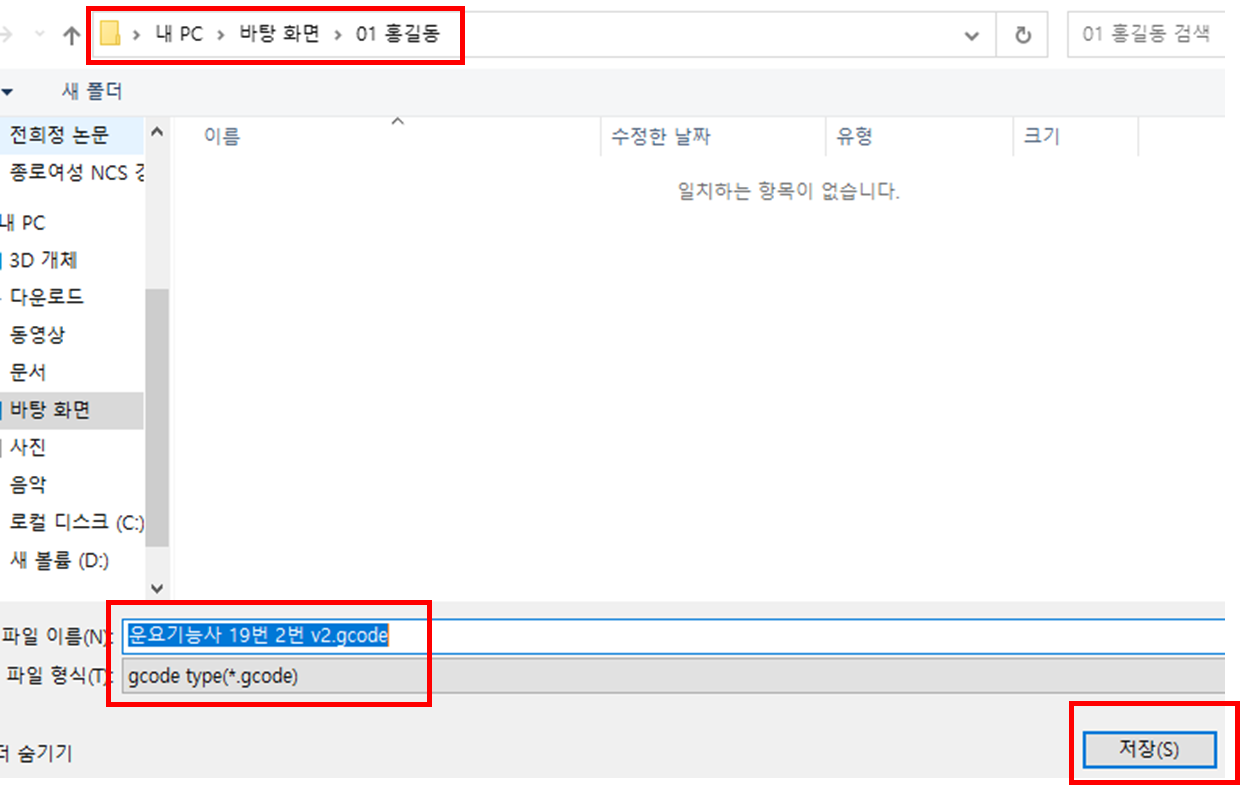
26. 위 그림의 빨간색 박스순서대로 한 후 저장을 하면
바탕화면 홍길동 폴더에 아래그림과 같이 파일이 3개가 되면 다 된 것입니다.

27. G-CODE파일을 3D프린터에 가져가서 출력을 하시면 됩니다.
감독관에게 모두 했다고 손을 들기전에 작업한 파일들을 다시한번
확인하시고 손을 드시기 바랍니다. 손을 드는 순간 수정을 하지는 못합니다.
그러므로 작업하시고 난 후 꼭 꼭 확인하시기 바랍니다.
2022.01.15 - [2D도면과 3D 도면(FUSION 360)] - 3D프린터 운용기능사 실기 시험 20번 -2
2022.01.14 - [2D도면과 3D 도면(FUSION 360)] - 실기 문제 풀이 20번 1번부품
또한 래프트를 넣은 것은 정답은 아닙니다.
브림을 넣거나 스커트를 넣어서 출력을 해보시고
어느것이 가장 잘 움직이면서 무너지지않고 출력이 되는지 알아내셔서
시험장에 가시기 바랍니다.
여러 방향으로 래프트, 브림, 스커트 등 넣어서 출력해봅니다.
일단은 조립상태가 잘 돌아가야 합니다.
돌아가지 않고 붙어버리거나 무너져 내려버리면 현장 탈락입니다.
또한 도면에 없는 형상이 만들어져도 현장탈락이므로 도면을 잘 보시고 꼼꼼히
작업하셔서 한번에 합격하시기 바랍니다.
***오늘은 신도리코의 3DWOX 1의 출력셋팅과 슬라이싱에 대한 것을 올렸습니다.
다음으로 플레시포지와 모멘트 프린터에 대한 슬라이싱에 대해 글을 올려 보겠습니다.
기대해주세요
'3D프린터 운용기능사 실기시험문제(Fusion360)' 카테고리의 다른 글
| CURA를 사용한 3D프린터 MOMENT(모멘트) (0) | 2022.02.20 |
|---|---|
| FlashForgePrint 출력방법 (1) | 2022.01.29 |
| 3D프린터 운용기능사 실기시험 출력 (0) | 2022.01.24 |
| 3D프린터 운용기능사 실기시험 공개도면 19-2 (0) | 2022.01.21 |
| 3D프린터 운용기능사 실기시험 공개도면 19 (0) | 2022.01.20 |



